Nguyên nhân và cách khắc phục máy tính không nhận Intel Optane
Nếu máy tính của bạn đã lắp đặt nhưng vẫn không nhận, hoặc không giúp máy tính mình nhanh hơn, thì hôm nay mình sẽ hướng dẫn các bạn cách kiểm tra và khắc phục tình trạng này nhé.

1. Nguyên nhân
Kiểm tra phần cứng: tháo máy ra và xem có bị lỏng hay không, có dính bụi gì không?
-Nếu có thì bạn vệ sinh sạch bụi và gắn lại thanh Intel Optane và hãy chắc chắn rằng nó không bị lỏng.
Kiểm tra phần mềm: đã cài driver Intel Optane hay chưa?
-Nếu bạn chưa cài driver Intel Optane thì hãy tải về tại đây và xem hướng dẫn cách lắp đặt Intel Optane với video này.
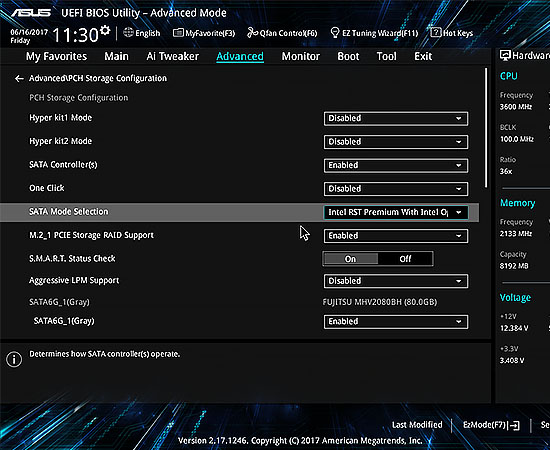
Xem thêm: Cách bật tính năng in 2 mặt trên Windows 10
2. Cách kiểm tra máy tính
– Kiểm tra xem máy tính đã nhận Intel Optane chưa?
+ Sử dụng “Disk Management” để kiểm tra. Nếu có hiện ổ cứng có dung lượng 16 hoặc 32GB là đã nhận.
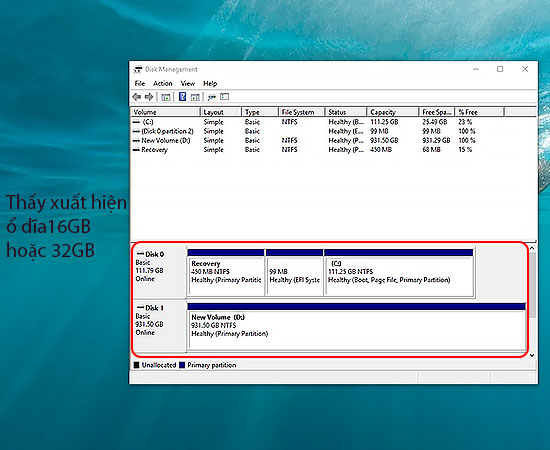
+ Nếu không hiện gì thì các bạn tải phần mềm Intel® Rapid Storage Technology (Intel® RST) tại đây để kiểm tra.
+ Hướng dẫn tải về:
Tải về phần mềm “SetupRST.exe“.
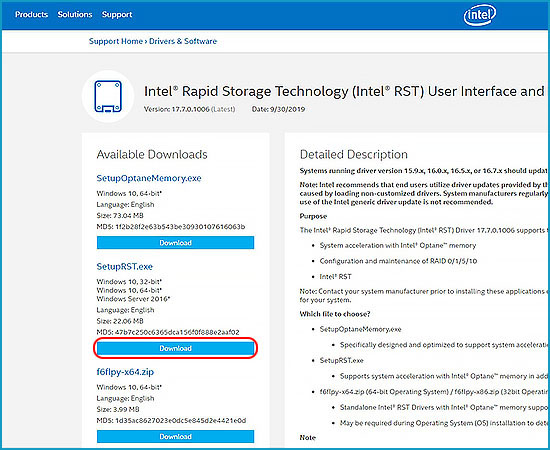
Đồng ý điểu khoản của Intel.
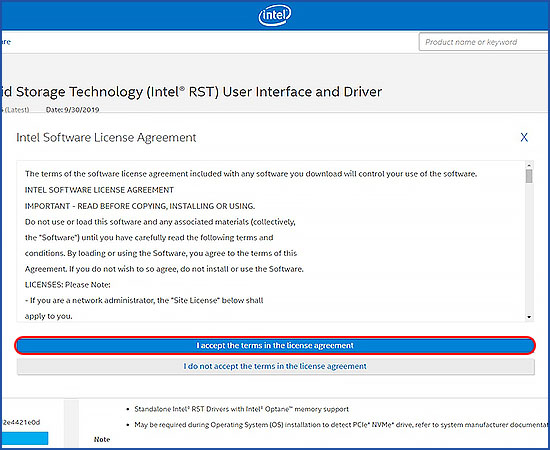
Sau khi tải về và chạy chương trình cài đặt RST cho máy tính.
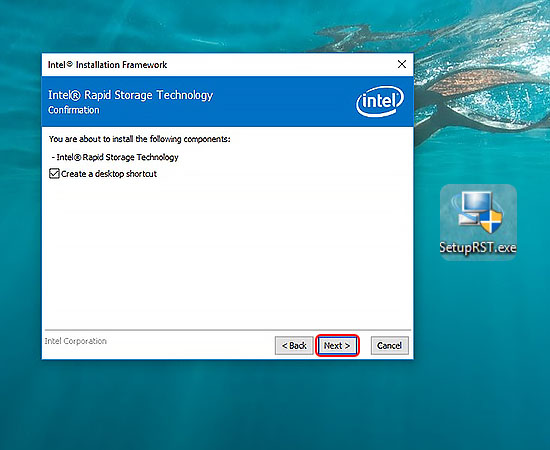
+ Hướng đẫn xem trên phần mềm
Sau khi cài đặt RST xong, chương trình yêu cầu reset lại máy và khi khởi động lại thì các bạn đã cài đặt thành công RST.
Các bạn có thể kiểm tra máy tính có nhận được Intel Optane hay chưa.
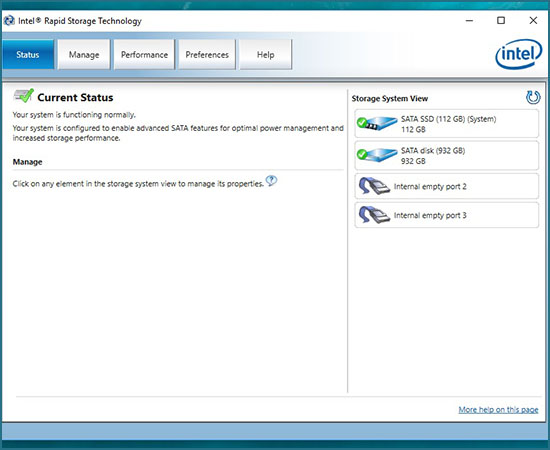
+Status: Hiển thị trạng thái hoạt động của ổ cứng.
+Manage: Quản lý các ổ cứng hiện có trong máy.
+Preferences: Thông tin thông báo ưu tiên và hệ thống ưu tiên.
Xem thêm: Cảnh giác với hai lỗ hổng Zero-day quan trọng trong Foxit PDF Reader bị phát hiện
3. Đem đến trung tâm bảo hành
Nếu các bạn đã thực hiện các phương pháp như trên nhưng vẫn không khắc phục được và máy vẫn không nhận Intel Optane thì hãy nhờ đến trung tâm bảo hành để hỗ trợ.

Cảm ơn các bạn đã quan tâm, chúc các bạn thành công.




