Nguyên nhân và cách khắc phục lỗi full disk 100 trên laptop đơn giản, hiệu quả
Nhiều người dùng laptop thường bị tình trạng ổ đĩa hệ thống của máy đang chạy ở mức 100%, điều này khiến laptop của bạn chạy rất chậm. Hãy cùng sharenhanh tìm hiểu nguyên nhân và cách khắc phục lỗi full disk 100% trên laptop đơn giản, hiệu quả.
1. Nguyên nhân laptop bị lỗi đầy ổ đĩa (full disk)
Lỗi full disk xuất hiện khi ổ đĩa của máy luôn ở tình trạng 100%, lỗi này thường gặp trên những laptop sử dụng hệ điều hành Windows 8 hoặc Windows 10.
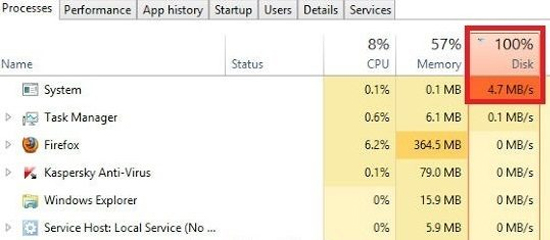
1.1 Nguyên nhân gây ra lỗi full disk
– Dịch vụ quản lý bộ nhớ Services SuperFetch đang được kích hoạt và khởi chạy.
– Windows Defender đang quét các tác vụ đang chạy.
– Các chương trình chạy ẩn đang chiếm dụng tài nguyên.
– Tràn RAM và máy phải sử dụng đến Page File.
– Bản Windows đang cài gặp lỗi.
– Phần cứng của máy đang gặp lỗi.
– Bạn truy cập vào các website không tin cậy hay tải các chương trình không rõ nguồn gốc. Từ đó dẫn đến máy tính của bạn nhiễm virus hoặc chương trình gián điệp.
– Máy tính của bạn sử dụng ổ đĩa cứng đã quá cũ, đương nhiên có trường hợp cả lỗi này xuất hiện ngay ở ổ SSD mới.
1.2 Ảnh hưởng của lỗi full disk
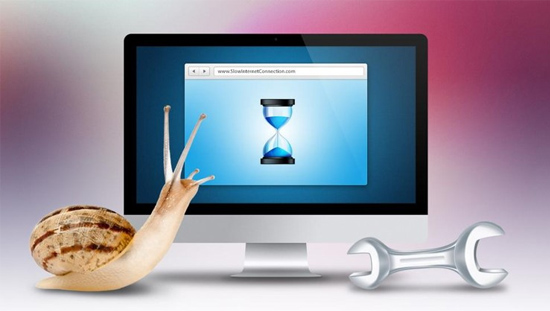
Dù cho laptop của bạn mới được cài lại Windows hoặc có cấu hình cao đến đâu nhưng khi gặp lỗi này thì máy tính của bạn sẽ bị chạy chậm, bị giật, lag và rất khó thao tác.
2. Hướng dẫn 12 cách khắc phục lỗi full disk 100 hiệu quả nhất
2.1 Kiểm tra tình trạng ổ đĩa
Trước tiên bạn hãy mở Task Manager lên bằng cách nhấn chuột phải vào Task Bar > Task Manager. Tiếp theo chuyển sang Tab Processes và nhấn vào mục Disk để sắp xếp mức độ sử dụng của các chương trình.
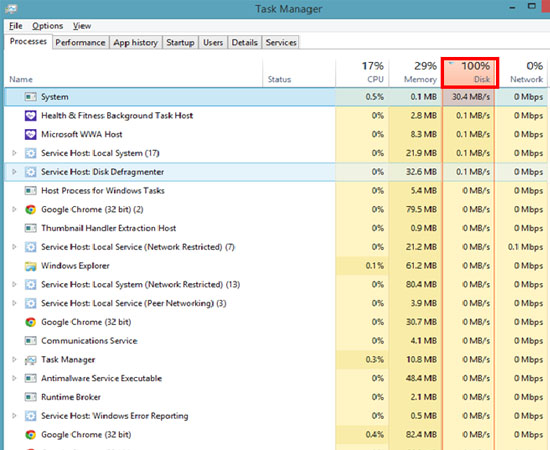
Xem thêm: Cách nghe nhạc và xem YouTube Offline trên iPhone vô cùng nhanh
2.2 Dừng các chương trình chạy ngầm không cần thiết
Bước 1: Bạn nhấn tổ hợp phím Ctrl + Alt + Delete để tiến hành mở Task Manager lên.
Bước 2: Ở cửa sổ của Task Manager, bạn chuyển sang thẻ Startup như hình dưới.
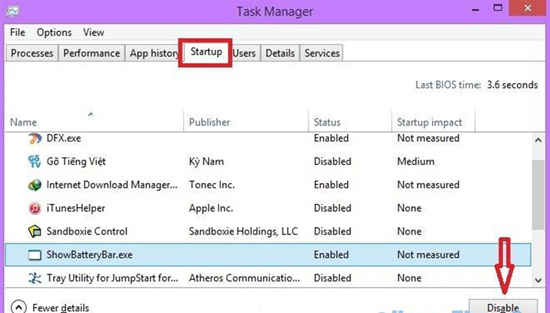
Bước 3: Ở cửa sổ này, hãy tắt phần mềm nào không cần thiết. Đối với các phần mềm đang chạy, bạn muốn tắt nó đi thì chỉ việc click vào chúng sau đó click vào chọn Disable.
2.3 Vô hiệu hoá dịch vụ Superfetch
Dịch vụ Superfetch là nguyên nhân khiến cho laptop của bạn bị lỗi đầy ổ đĩa, do đó để khắc phục thì bạn phải tắt dịch vụ này đi, thực hiện như sau:
Bước 1: Bạn nhấn Windows + R để mở hộp thoại Run sau đó nhập lệnh Services.msc và nhấn Enter.
Bước 2: Cửa sổ Services hiện lên các bạn tìm và kích đúp chuột vào dịch vụ Superfetch.

Bước 3: Cửa sổ mới hiện lên các bạn chọn Disabled sau đó nhấn Apply và nhấn OK là xong.
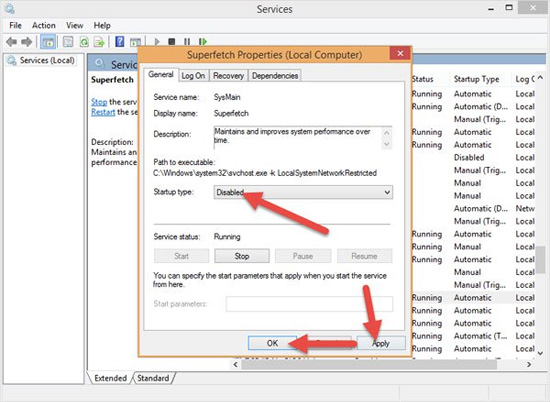
2.4 Tắt Service Windows Search
Bước 1: Bạn nhấn Windows + R để mở hộp thoại Run sau đó nhập lệnh Services.msc và nhấn Enter.
Bước 2: Cửa sổ Services hiện lên các bạn tìm và kích đúp chuột vào Windows Search, kích đúp vào nó và chọn Disabled.
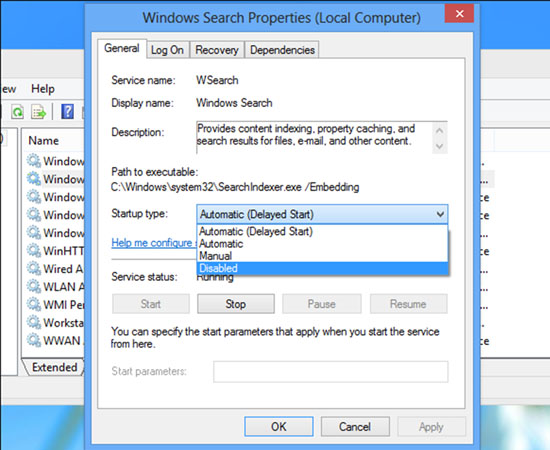
Bạn đợi một lúc sau khi tắt Window Search sẽ thấy hiệu suất của Windows 10 được cải thiện đáng kể.
Xem thêm: iPhone SE 2 vừa được tiết lộ cấu hình với chip Apple A13, RAM 3GB và ROM 64GB
2.5 Set RAM ảo bằng cách thủ công
Khi RAM ở chế độ Automatically (tự động) cũng có thể gây ra lỗi full disk cho laptop. Vì thế bạn nên thiết lập RAM ảo để khắc phục, bạn làm như sau:
Bước 1: Trên bàn phím bạn nhấn tổ hợp phím Windows + Pause/Break. Sau đó chọn Advanced System Settings.
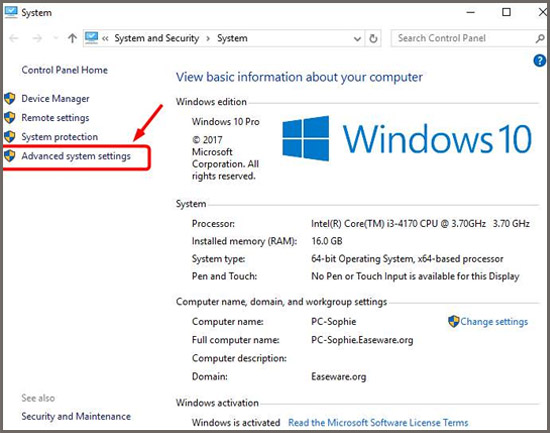
Bước 2: Chọn tab Advanced, sau đó chọn Settings.
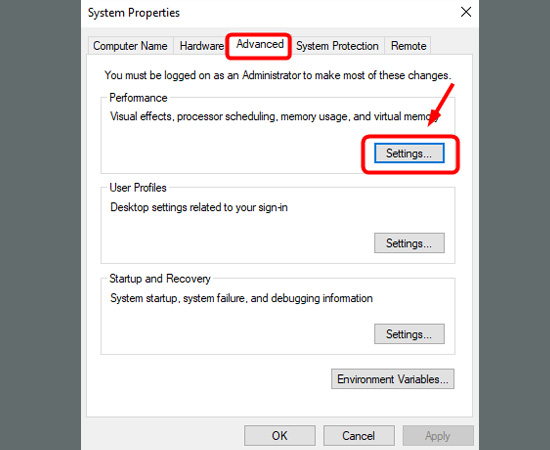
Bước 3: Tiếp tục chọn tab Advanced, chọn tiếp vào mục Change….
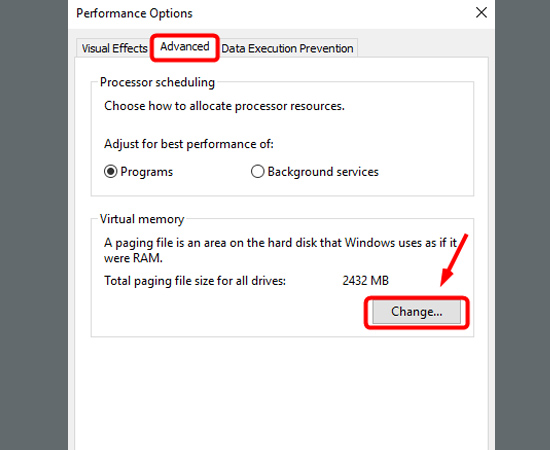
Bước 4: Tại Tab Virtual Memory, bỏ dấu tick ở mục Automatically manage paging file size for all drives. Chọn ổ đĩa cài hệ điều hành của bạn (thường là ổ C). Sau đó tích vào Custom size.
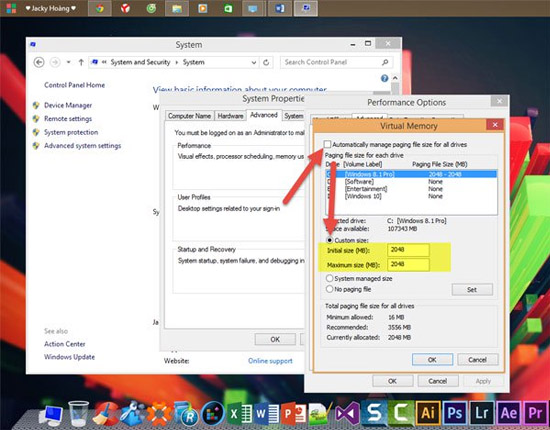
Bước 5: Tại mục Maximum size và Initial size. Bạn set cho Ram ảo bằng 1/2 Ram thật của bạn.
Bước 6: Bạn nhấn OK để lưu, và khởi động để thay đổi có hiệu lực.
Bước 7: Cuối cùng bạn nhấn tổ hợp phím Windows + R, nhập “temp” ở mục Open, chọn OK. Một thư mục mới mở ra, bạn nhấn Ctrl + A rồi chọn Delete để xóa.
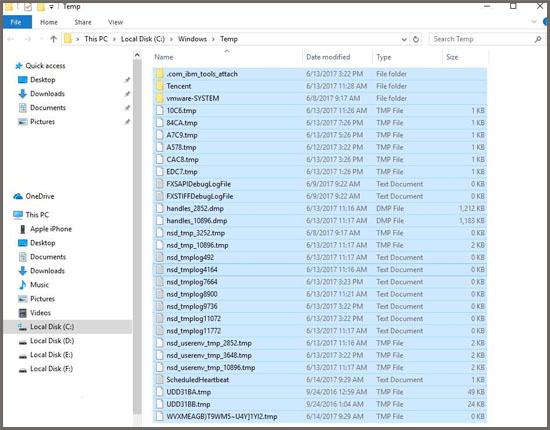
Bước này sẽ xóa các tệp tạm thời đã được sử dụng trong phân bổ bộ nhớ ảo trước đó.
2.6 Khởi chạy Troubleshooting
Bước 1: Bạn vào Control Panel, gõ Troubleshooting trên ô tìm kiếm và nhấn vào Troubleshooting, kích đúp chuột vào System and Security.
Bước 2: Cửa sổ mới hiện ra, kích vào System Maintenance > Nhấn Next.
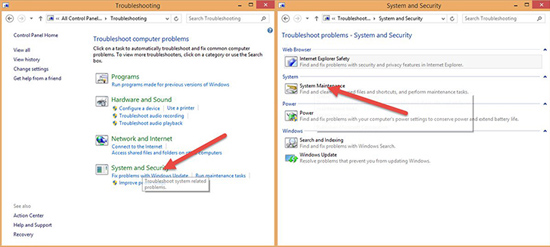
Bước 3: Sau đó cứ để cho máy nó làm việc khi xuất hiện thông báo System Maintenance như hình thì nhấn vào mục Try troubleshooting as an administrator.
Bước 4: Bạn chờ cho nó chạy đến khi nào có chữ Close thì nhấn vào.
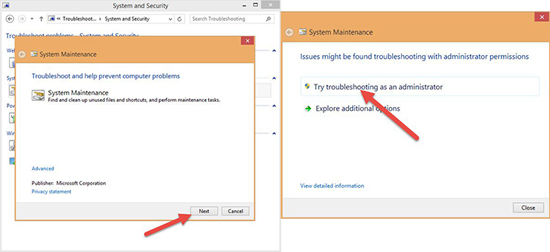
2.7 Tắt Maintenance
Bước 1: Ở Control Panel, chọn System and Security và Action Center. Tiếp theo nhấp chuột vào mũi tên ở phần thiết lập Maintenance, chọn Settings.
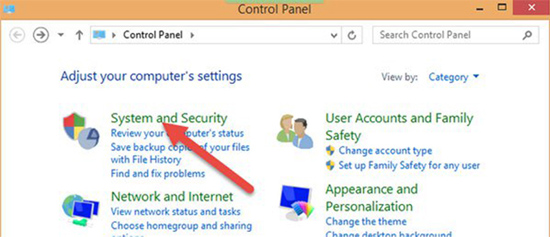
Bước 2: Bạn tích vào Never check for solutions (Not recommended) và OK.
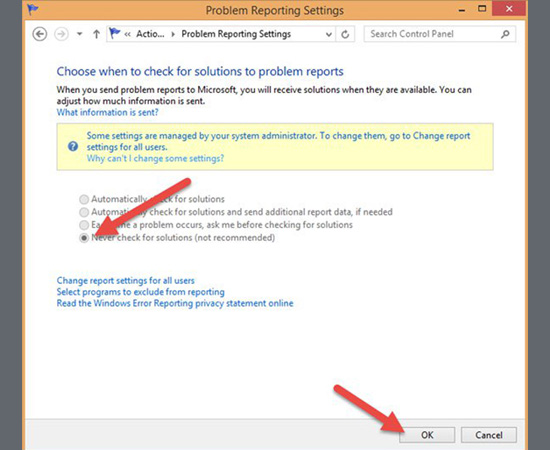
2.8 Tắt Windows SmartScreen
Ở cửa sổ Action Center, chọn Change Windows SmartScreen Settings, sau đó tích vào Don’t do anything (Turn off Windows SmartScreen).
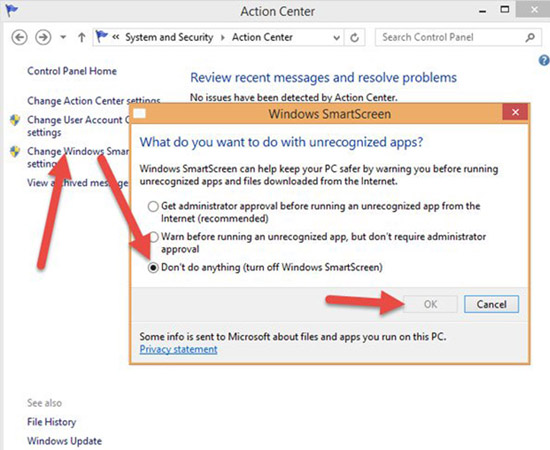
2.9 Kiểm tra thiết bị bằng phần mềm chống vi-rút
Vi-rút và phần mềm độc hại luôn là mối nguy hại dẫn đến rất nhiều lỗi khác nhau của laptop, trong đó có lỗi full disk.
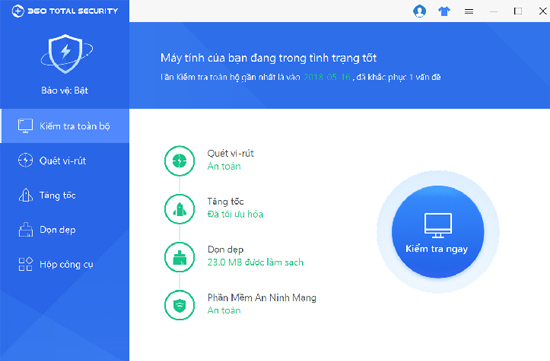
Do đó, bạn hãy sử dụng các phần mềm chống vi-rút để tìm và loại bỏ các mối nguy hại này và khởi động lại.
Xem thêm: 7 ứng dụng và game Android hấp dẫn đang FREE trong đó có Combat Strike PRO siêu hot
2.10 Sử dụng trình duyệt web khác
Trình duyệt web cũng là một nguyên nhân gây ra lỗi full disk, đặc biệt là Google Chrome.
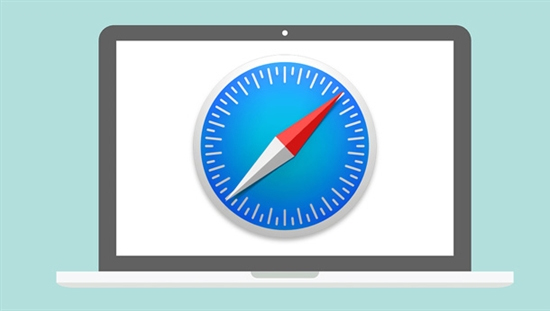
Bạn có thể chọn các trình duyệt khác thay thế như Internet Explorer hoặc Safari.
2.11 Đóng nền tảng chơi game Steam
Steam là một nền tảng để hỗ trợ tải và cài đặt game, đây cũng là một trong những nguyên nhân gây ra lỗi full disk. Bạn hãy mở Task Manager để đóng phần mềm này.
Tiếp theo, mở hộp chạy WIN + R và nhập steam://flushconfig.
Bạn sẽ thấy một hộp thoại, thông báo cho bạn rằng nội dung sẽ bị xóa và nhấn OK.
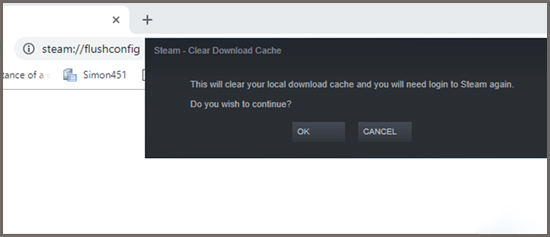
2.12 Cập nhật hệ điều hành Windows
Nếu máy tính của bạn không được thường xuyên cập nhật thì có thể dẫn đến lỗi full disk, bạn hãy kiểm tra và tải các bản cập nhật mới nhất để vá lỗi cho laptop của mình.
Hy vọng bài viết trên sẽ hướng dẫn cho các bạn đầy đủ các cách để có thể khắc phục lỗi full disk 100% hiệu quả và nhanh chóng. Chúc các bạn thành công!




