Khắc phục lỗi Access Denied trong quá trình truy cập file hoặc folder trên windows
Trong quá trình mở một file hoặc một thư mục trên Windows, nhưng bạn không thể mở được và trên màn hình bạn nhận được thông báo lỗi “Folder is not accessible. Access is denied”. Nguyên nhân gây ra lỗi có thể là do các file đã bị lỗi, hoặc các file đã bị mã hóa, profile người dùng bị lỗi…
Ngay cả khi đăng nhập chính xác tên truy cập và mật khẩu thường dùng, bạn cũng không thể mở được thư mục đó.
Vậy làm sao để khắc phục được lỗi này, mời bạn cùng tham khảo bài viết dưới đây của sharenhanh.com
Sửa lỗi Access Denied trong quá trình truy cập file hoặc thư mục trên Windows:
1. Nguyên nhân gây lỗi Error 5 : Access is denied
- Cửa sổ User Account Control (UAC) không cấp quyền cho người dùng Local.
- Người dùng hiện tại không có đủ quyền để truy cập.
- Thiếu quyền cho phép truy cập máy tính từ xa.
- Lỗi đồng bộ thời gian.
- Firewall hoặc các phần mềm, chương trình của bên thứ ba có thể loại bỏ kết nối với máy tính từ xa.
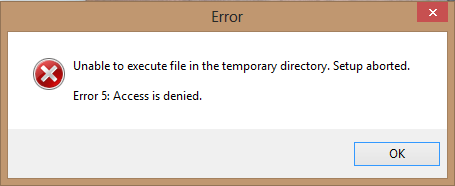
2. Sửa lỗi Error 5 Access is denied
2.1. Kiểm tra xem ngày và giờ trên máy tính của bạn đã được thiết lập chính xác hay chưa
Nếu ngày và giờ trên máy tính của bạn không được thiết lập chính xác, có thể là nguyên nhân gây ra nhiều lỗi trên hệ thống, trong đó có lỗi Error 5 : Access is denied. Do đó để khắc phục lỗi, giải pháp đầu tiên bạn có thể áp dụng là kiểm tra lại xem ngày và giờ trên máy tính của bạn đã được thiết lập chính xác hay chưa.
2.2. Chạy chương trình dưới quyền Admin
Đôi khi một số chương trình đòi hỏi quyền cụ thể để thực hiện các hành động. Do đó bạn hãy thử chạy chương trình dưới quyền Admin và kiểm tra xem lỗi còn hay không.
– Nếu đang chạy chương trình từ Start, sau đó bạn kích chuột phải vào bất kỳ một chương trình nào đó rồi chọn Run as administrator.
– Nếu chạy chương trình ở mục khác, kích chuột phải vào bất kỳ chương trình nào đó, sau đó click chọn Run as Administrator.
– Nếu muốn chạy Command Prompt dưới quyền Admin, chỉ cần kích chuột phải vào nút Start chọn Command Prompt (Admin).
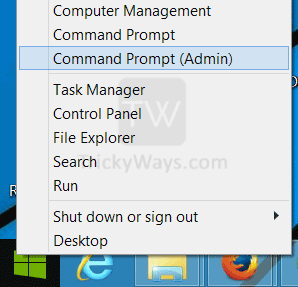
2.3. Dọn sạch virus trên hệ thống
Virus có tầm “ảnh hưởng” vô cùng lớn trên hệ thống của bạn. Một khi máy tính của bạn bị virus tấn công, nó có thể gây ra lỗi các tập tin, kích hoạt / vô hiệu hóa các dịch vụ (services), vô hiệu hóa Windows Firewall và là nguyên nhân khiến máy tính của bạn ngày một chậm dần.
Virus có thể gây ảnh hưởng đến các tập tin “cốt lõi” mà Windows yêu cầu để chạy các ứng dụng, do đo gây ra lỗi Error 5. Để chắc chắn không còn lỗi xảy ra, bạn tiến hành quét sạch hệ thống của mình bằng các phần mềm diệt virus hiệu quả.
Xem thêm: Hướng dẫn cài đặt Microsoft Visual C++ 2015 Runtime
2.4. Dọn sạch các tập tin và thư mục hệ thống tạm thời
Windows lưu trữ các tập tin rác trong quá trình người dùng sử dụng máy tính và lướt web. Và đây cũng chính là nguyên nhân khiến máy tính của bạn ngày một chậm dần vì lưu trữ nhiều tập tin rác và là nguyên nhân gây lỗi Error 5. Để dọn sạch các tập tin rác, bạn thực hiện theo các bước dưới đây:
1. Nhấn tổ hợp phím Windows + R để mở cửa sổ lệnh Run, sau đó nhập cmd vào đó nhưng không nhấn Enter.
2. Nhấn và giữ đồng thời phím Ctrl + Shift rồi nhấn Enter để mở Command Prompt dưới quyền Admin.
3. Trên cửa sổ Command Prompt, nhập “cleanupmgr” vào đó rồi nhấn Enter.
4. Disk Cleanup sẽ bắt đầu tính toán không gian mà các tập tin rác chiếm dụng và hiển thị danh sách trên màn hình.
5. Lúc này trên màn hình hiển thị danh sách các tập tin rác. Nhiệm vụ của bạn là đánh tích chọn các mục mà bạn muốn dọn sạch rồi click chọn OK.
2.5. Cập nhật (update) driver
Nếu phiên bản driver quá cũ cũng có thể là nguyên nhân gây lỗi. Do đó để khắc phục lỗi bạn có thể thử áp dụng giải pháp là cập nhật driver.
Để cập nhật driver, bạn thực hiện theo các bước dưới đây:
1. Kích chuột phải vào My Computer (hoặc This PC trên Windows 10), sau đó click chọn Properties.
2. Trên cửa sổ Properties bạn sẽ nhìn thấy mục Device Manager ở khung bên trái (trên Windows 10, 8x, Windows 7 và Windows Vista).
Nếu sử dụng Windows XP, bạn sẽ phải thao tác thêm bước click chọn tab Hardware và bạn sẽ nhìn thấy mục Device Manager.
3. Trên cửa sổ Device Manager kiểm tra xem có bất kỳ biểu tượng nào trên danh sách có màu vàng. Nếu có kích chuột phải vào đó và chọn Properties. Trên cửa sổ Properties, click chọn tab Drivers rồi click chọn Update Drivers.
Để cập nhật (update) tất cả các phiên bản driver mới nhất, bạn điều hướng đến Control Panel, sau đó click chọn Windows Update (trên Windows 10, truy cập Settings => Update and Security rồi click chọn Check for updates). Quá trình này sẽ tải và cài đặt các phiên bản driver mới nhất và cài đặt các tập tin cần thiết về máy tính của bạn.
- Bài viết tham khảo: phần mềm cập nhật driver tự động miễn phí tốt nhất cho máy tính
2.6. Mã hóa các file hoặc thư mục
Mã hóa là giải pháp tốt nhất để bảo vệ các tập tin và thư mục của bạn không bị người khác truy cập trái phép. Trường hợp nếu bạn không thể truy cập được các file và thư mục này, cách tốt nhất là mã hóa các file và thư mục.
Thực hiện theo các bước dưới đây để mã hóa các file và thư mục:
Kích chuột phải vào file hoặc thư mục rồi chọn Properties. Tiếp theo trên cửa sổ Properties, chọn thẻ General rồi click chọn nút Advanced.
Tại đây bạn chỉ cần bỏ tích mục Encrypt contents to secure data đi là xong.
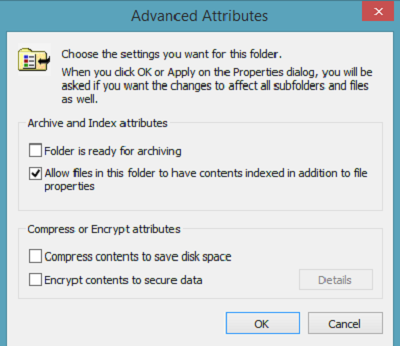
Nếu tùy chọn Encrypt contents to secure data được chọn, bạn phải xác nhận để giải mã các file và mở các file đó.
2.7. Giành lại quyền làm chủ các file hoặc thư mục
Để giành lại quyền làm chủ các file hoặc thư mục, đầu tiên bạn kích chuột phải vào file hoặc thư mục mà bạn muốn mở rồi chọn Properties để mở cửa sổ Properties. Tại đây bạn chọn thẻ Security.
Nếu không có quyền truy cập thư mục, trên màn hình bạn sẽ nhìn thấy thông báo yêu cầu bạn sử dụng quyền Admin để truy cập thư mục. Nhiệm vụ của bạn là click chọn Continueđể tiếp tục. Lúc này trên màn hình sẽ xuất hiện một cửa sổ popup có chứa các tùy chọn để bạn thay đổi chủ sở hữu.
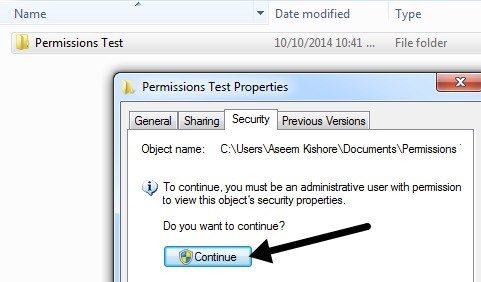
Tại mục Change Owner to, chọn tài khoản user hoặc tài khoản Admins của bạn. Tiếp theo đánh tích chọn tùy chọn Replace owner on subcontainers and objects.
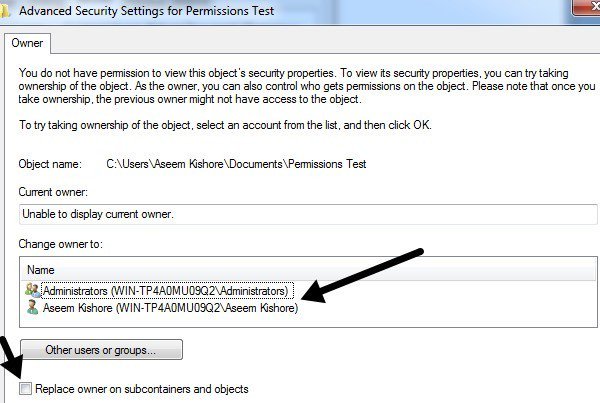
Click chọn OK, và lúc này trên màn hình tiếp tục xuất hiện thông báo: “You do not have permission to read the contents of directory Folder. Do you want to replace the directory permissions with permissions granting you Full Control? All permissions will be replaced if you press Yes”.
Click chọn Yes để tiếp tục.
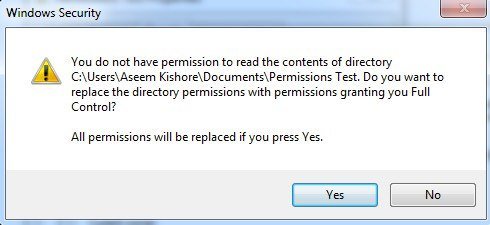
Bạn có thể thiết lập lại các chế độ bảo mật và cho phép quyền truy cập cần thiết đối với nội dung thư mục và thư mục trên.
Xem thêm: Hướng dẫn mẹo tải file iso Windows 10 từ website Microsoft
2.8. Sử dụng Disk Error Checking
Chạy lệnh CheckDisk hay còn gọi là Disk Error Checking được tích hợp trên Windows 8. Trên Windows 8, Micorsoft đã thiết kế lại tiện ích chkdsk – công cụ để phát hiện, kiểm tra và sửa lỗi phân vùng ổ đĩa. Ngoài ra trên Windows 8, Microsoft cũng giới thiệu một tập tin hệ thống có tên gọi là ReFS không yêu cầu chkdsk offline để sửa lỗi.
2.9. Tắt chế độ Simple File Sharing (Trên Windows XP)
Để tắt chế độ Simple File Sharing, đầu tiên kích chuột vào Start, My Computer. Trên trình đơn Tools, bạn kích chuột vào Folder Options, View.
Tiếp theo, tại mục Advanced Settings, bỏ tích mục Use simple file sharing (Recommended) rồi click chọn OK là xong.
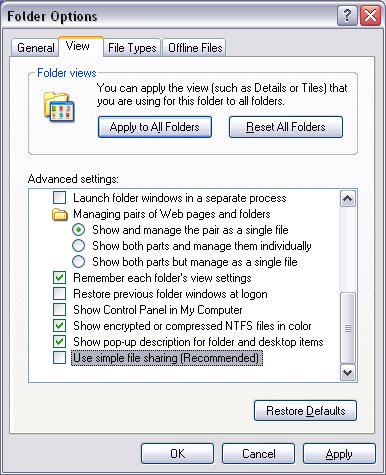
Chúc các bạn thành công!
mọi thắc mắc vui lòng comment bên dưới hoặc gửi email. Mình sẽ trả lời sớm nhất có thể. Xin chân thành cảm ơn!




