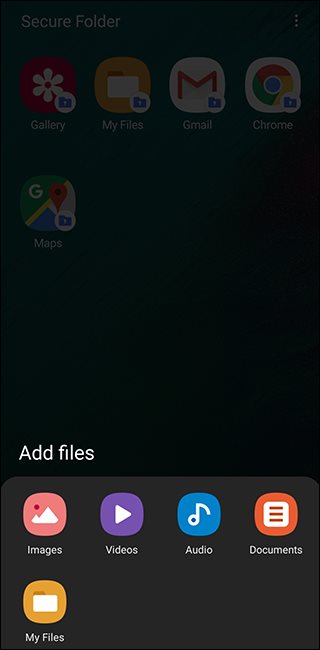Hướng dẫn sử dụng thư mục ẩn trên điện thoại Samsung
Thư mục ẩn (Secure Folder) là một ứng dụng của điện thoại Samsung cho phép tạo nên khu vực đặc biệt chỉ có thể mở bằng mật khẩu do bạn cài đặt.
Thư mục ẩn (Secure Folder) là một tính năng tiện dụng có trên điện thoại Samsung, cho phép bạn giấu đi những ứng dụng hoặc tệp chứa nội dung riêng tư.Đây thực chất là một ứng dụng cho phép tạo nên khu vực đặc biệt chỉ có thể mở bằng mật khẩu do bạn cài đặt.
Những ứng dụng và tệp được đặt trong thư mục ẩn này sẽ không thể được truy cập trừ phi bạn mở khóa Thư mục ẩn. Bạn có thể thêm một ứng dụng đã có sẵn vào Thư mục ẩn để tạo nên một bản sao của nó. Bạn cũng có thể tải thêm ứng dụng từ Galaxy Store hoặc Play Store để cài đặt chúng chỉ trong Thư mục ẩn.
Tệp trong Thư mục ẩn không thể bị mở mà không có mật khẩu, và chúng sẽ không xuất hiện trong thanh tìm kiếm hay Thư viện. Chỉ những ứng dụng có trong Thư mục ẩn mới có thể truy cập những tệp được giấu ở đây.
Danh sách điện thoại Samsung được hỗ trợ chức năng Thư mục ẩn cụ thể như sau: Galaxy S Series từ S6 đến S10, Galaxy Note Series từ Note 8 đến Note 10, Galaxy Fold, Galaxy A Series gồm các model A20, A50, A70, và A90, và Galaxy Tab S Series từ S3 trở đi.
Ngoài ra, bạn cũng cần có Samsung Account. Với những chiếc Galaxy đời mới như S10 hay Note 10 thì ứng dụng Secure Folder đã có sẵn trên máy. Nếu chưa, bạn có thể tải về từ Play Store hoặc Galaxy Store.
Xem thêm: Cách kết nối máy in qua mạng LAN trên máy tính Windows và Mac
Hướng dẫn sử dụng Secure Folder trên điện thoại Samsung
Hướng dẫn tạo thư mục ẩn điện thoại Samsung
*Nguồn: fptshop.com.vn, howtogeek.com.
Trước hết hãy vào Settings, chọn Biometrics and Security => Secure Folder. Trên một số điện thoại thì quá trình sẽ là Settings => Lock Screen and Security hoặc chỉ Security.
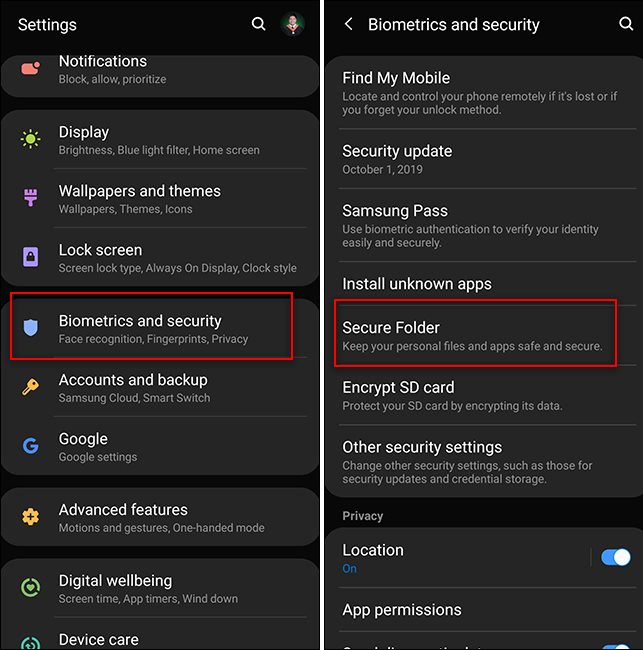
Một hộp thoại sẽ hiện ra yêu cầu bạn đăng nhập bằng tài khoản Samsung, hãy nhập thông tin vào.Chờ một chút để thiết bị tạo Thư mục ẩn, quá trình này có thể tốn vài phút.Khi máy đã tạo xong, hãy chọn phương thức bảo mật cho Thư mục ẩn, tùy theo máy mà bạn có thể chọn vẽ mẫu, nhập PIN, mật khẩu hoặc xác thực dấu vân tay.
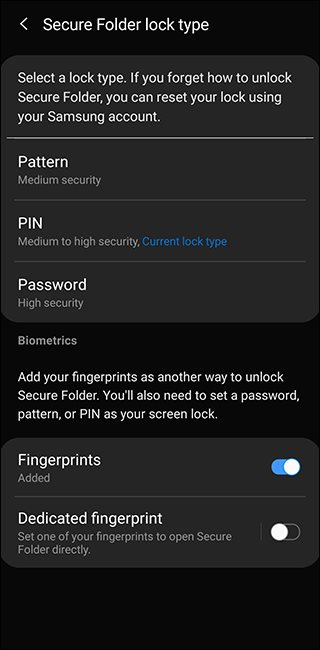
Thư mục ẩn giờ đã xuất hiện trên máy bạn ở menu ngoài hoặc màn hình nền như mọi ứng dụng khác. Sau khi bấm vào thư mục, bạn có thể xem phần cài đặt để chỉnh sửa kiểu khóa, cài đặt tự động khóa, cài đặt tài khoản và thông báo, cũng như đổi ngoại hình và biểu tượng của Thư mục ẩn.
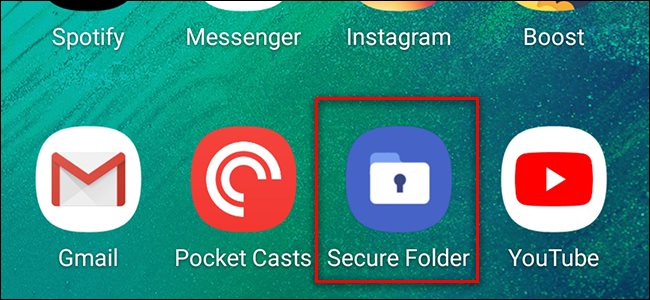
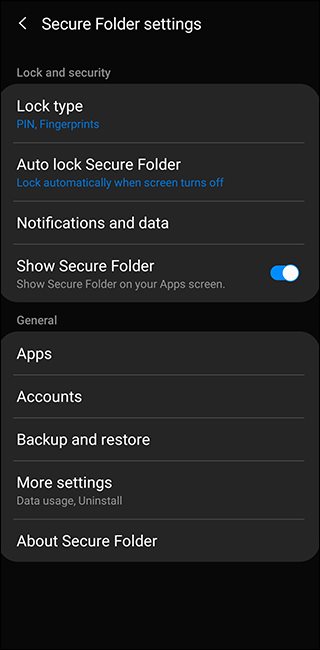
Xem thêm: Cách kết nối loa kéo với tivi để hát karaoke vô cùng đơn giản
Hướng dẫn cài ứng dụng vào Thư mục ẩn Samsung
Vào Thư mục ẩn, rồi nhấn vào nút Add Apps. Ở đây, bạn có thể thêm vào những ứng dụng có sẵn trên máy hoặc tải thêm từ Play Store/Galaxy Store.
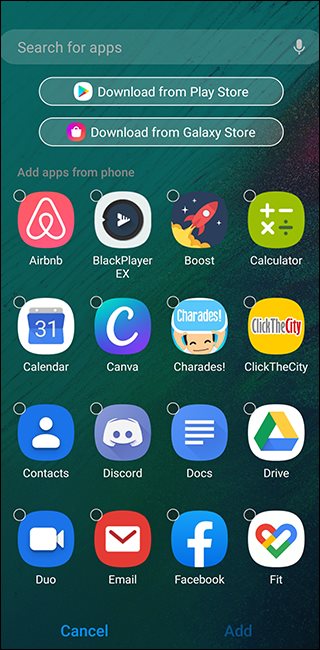
Nếu bạn chọn ứng dụng có sẵn, thì một bản sao ứng dụng sẽ được tạo ra trong thư mục ẩn và chúng sẽ lưu thông tin dữ liệu cũng như cache tách biệt với bản để ở ngoài.
Với những ứng dụng nhắn tin như Facebook hay WhatsApp, bạn có thể đăng nhập bằng tài khoản khác ở bên trong Thư mục ẩn.
Với trình duyệt web, lịch sử duyệt web hay bookmark sẽ được lưu trong Thư mục ẩn và không hiển thị với bản ở bên ngoài. Điều này khác với chế độ ẩn danh, khi mà mọi tác vụ bạn thực hiện trong ẩn danh sẽ không được lưu lại.
Nếu bạn tải về ứng dụng mới ngay trong Thư mục ẩn, nó sẽ không tạo ra một bản sao ra bên ngoài.
Xem thêm: Cách bật tắt chế độ ẩn danh Google Maps trên smartphone Android, iOS
Hướng dẫn chuyển tệp vào Thư mục ẩn Samsung
Bạn có thể vào My Files hoặc Thư viện, ấn đè lên tệp để chọn những tệp bạn muốn. Tiếp đó, nhấn vào nút ba chấm ở góc trên bên phải màn hình để mở menu thao tác, rồi chọn Move to Secure Folder. Một hộp thoại sẽ hiện ra để yêu cầu bạn xác thực, rồi các tệp được chọn sẽ được đưa vào Thư mục ẩn.
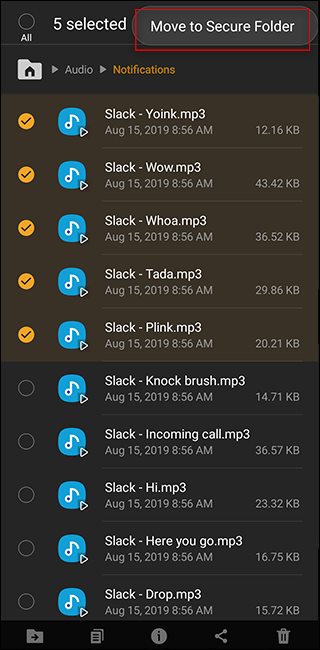
Bạn cũng có thể dùng nút Add Files bên trong Thư mục ẩn. Từ đây, bạn có thể truy cập My Files, Thư viện ảnh lẫn Thư viện tệp, lúc này chỉ cần chọn những tệp mình muốn rồi nhấn nút Done ở dưới cùng màn hình, sau đó các tệp sẽ được chuyển vào thư mục ẩn.