Hướng dẫn sử dụng Google One để backup android tự động và miễn phí
Google mới cung cấp tính năng backup dữ liệu miễn phí với dung lượng lưu trữ 15GB trong ứng dụng Google One.
Backup smartphone luôn là một hành động thông minh, backup smartphone lên đám mây còn là một hành động thông minh hơn nữa, vì bạn có thể dễ dàng lấy lại những dữ liệu quan trọng ngay cả khi smartphone bị đánh mất hoặc bị hư hỏng nặng.
Giờ đây, Google đã chính thức cung cấp công cụ để người dùng smartphone Android (và cả iOS) có thể backup dữ liệu lên đám mây, hoàn toàn miễn phí và tự động. Chỉ cần một tài khoản Google cá nhân, bạn sẽ nhận được 15GB dung lượng miễn phí.
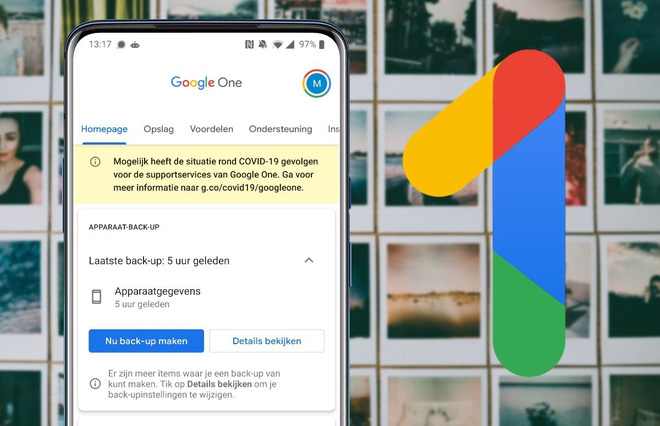
Backup với Android
Tất nhiên, bạn không cần tới Google One để backup dữ liệu ứng dụng, lịch sử cuộc gọi, danh bạ, cài đặt và tin nhắn SMS. Bạn vẫn có thể thực hiện điều đó dễ dàng bằng cách sử dụng cài đặt của Android và bộ nhớ Google Drive.
Bạn có thể thực hiện theo các bước sau (vì smartphone Android có thể khác nhau, nên các bước thực hiện có thể khác nhau tùy theo bạn đang sử dụng smartphone Samsung, Xiaomi hay Pixel):
– Đi tới Setup > System > Backup.
– Chọn kích hoạt “Back up to Google Drive”.
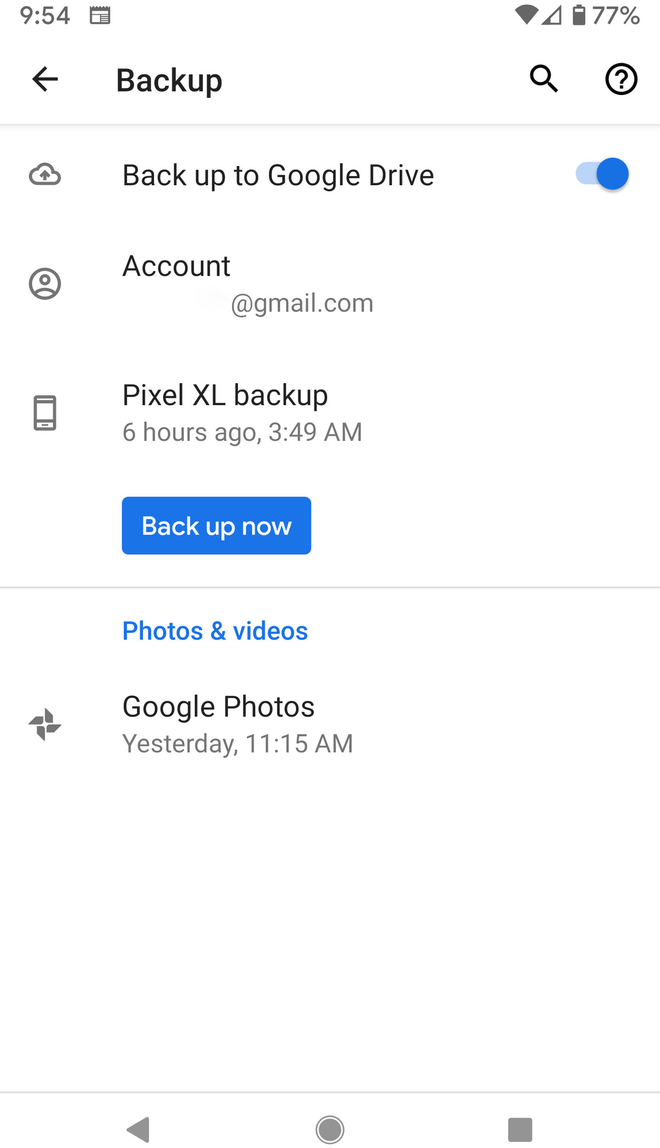
Xem thêm: Những ứng dụng camera chụp hình đẹp miễn phí cho android
– Phía dưới bạn có thể thấy tài khoản Google mà smartphone lựa chọn để backup. Phía dưới nữa, bạn sẽ thấy khoảng thời gian backup gần nhất, bạn có thể chọn Backup Now để sao lưu ngay lập tức nếu thời gian gần nhất cách đây đã khá lâu.
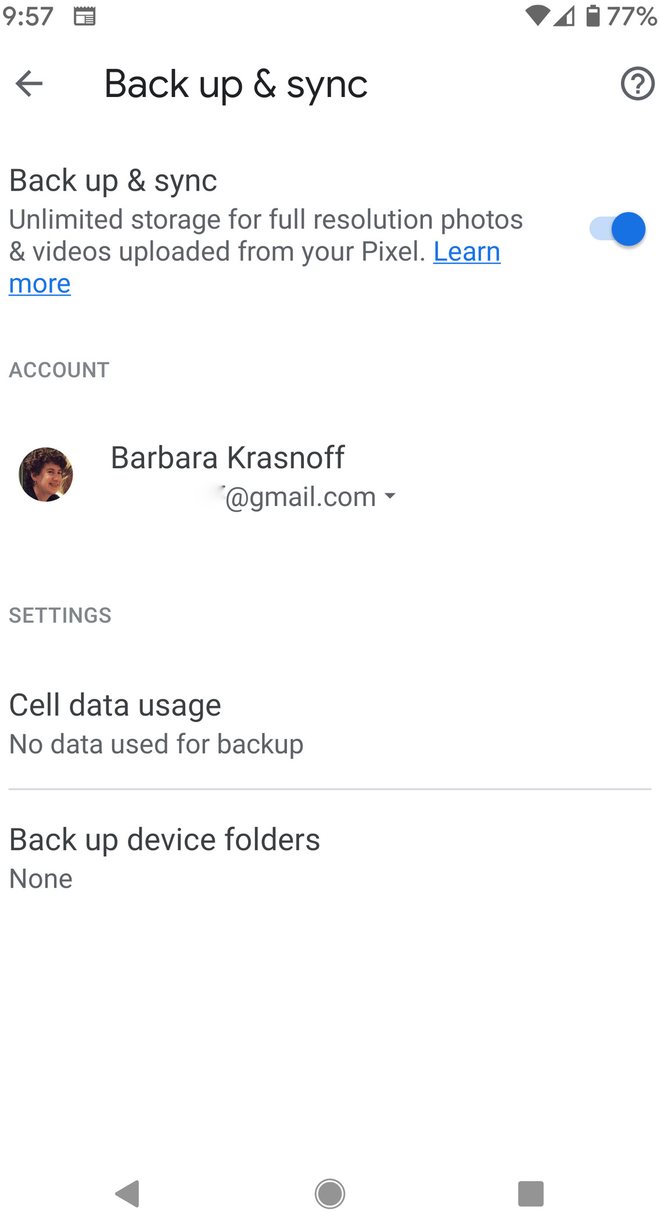
Nếu bạn muốn backup ảnh và video, bạn có thể sử dụng Google Photos:
– Tìm mục Google Photos, phía dưới Photos & videos trong phần cài đặt.
– Kích hoạt tính năng “Back up & sync”.
Backup với Google One
Nếu sử dụng Google One, bạn cũng có thể backup dữ liệu trong smartphone, lịch sử cuộc gọi, tin nhắn, ảnh và video. Đặc biệt, Google One sẽ giữ lại chất lượng ban đầu của ảnh và video, không bị nén như Google Photos.
– Đầu tiên bạn cần tải và cài đặt ứng dụng Google Ones, từ kho ứng dụng Play Store.
– Sau khi mở ứng dụng, bạn sẽ thấy trang chủ “Storage and more with Google One”. Nếu tính năng mới này chưa hỗ trợ smartphone của bạn, bạn sẽ chỉ thấy một yêu cầu nâng cấp lên tài khoản trả phí. Hãy thử lại sau một vài ngày nữa.
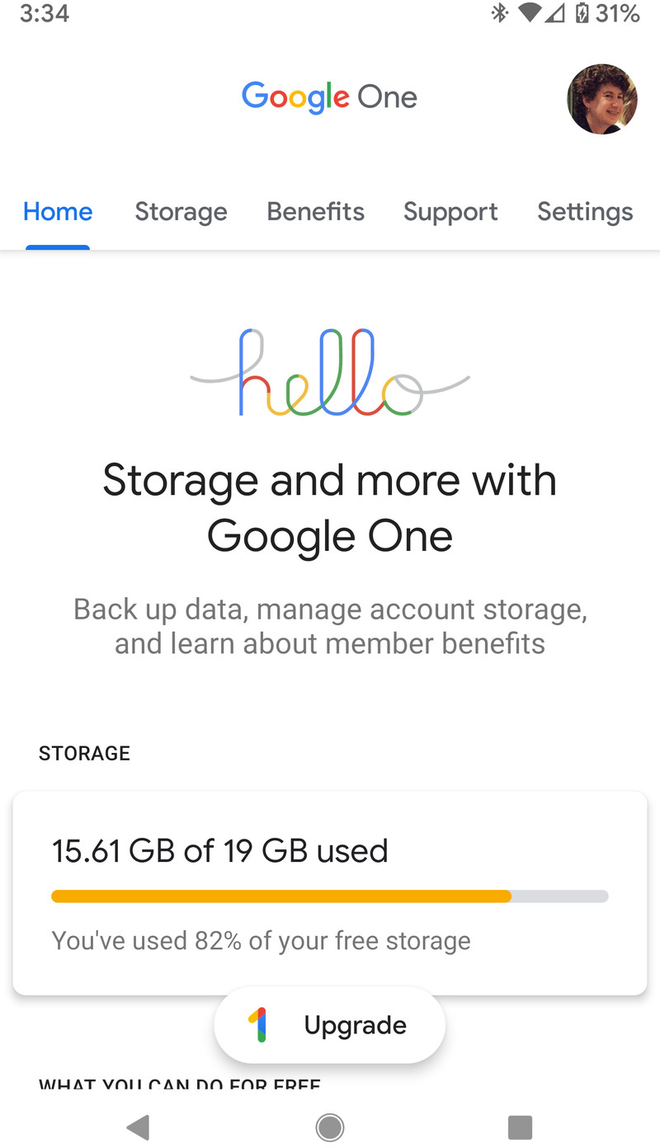
– Bấm vào nút Setup data backup. Tại đây bạn có thể chọn những dữ liệu nào sẽ được backup.
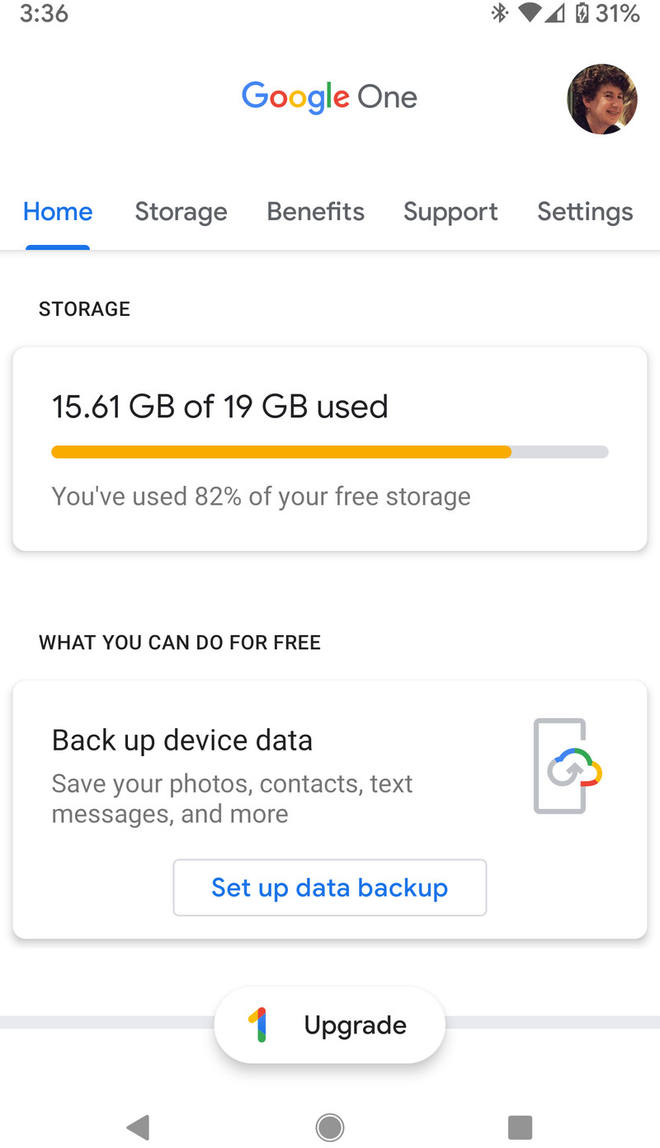
Xem thêm: Android 11 bất ngờ lộ hình ảnh thực tế kèm những tính năng mới
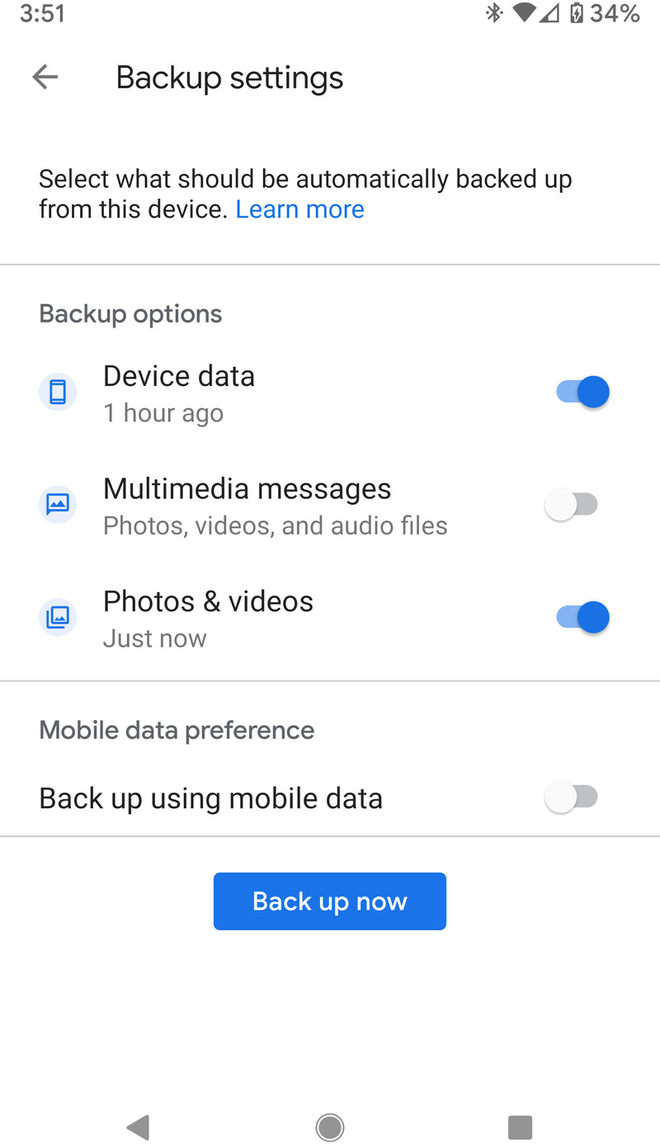
Sau khi bạn đã backup dữ liệu bằng Google One, bạn có thể dễ dàng truy cập những dữ liệu này thông qua ứng dụng:
– Chọn tab Storage, bạn sẽ được thông báo còn bao nhiêu dung lượng miễn phí, bao nhiêu dung lượng đã được sử dụng.
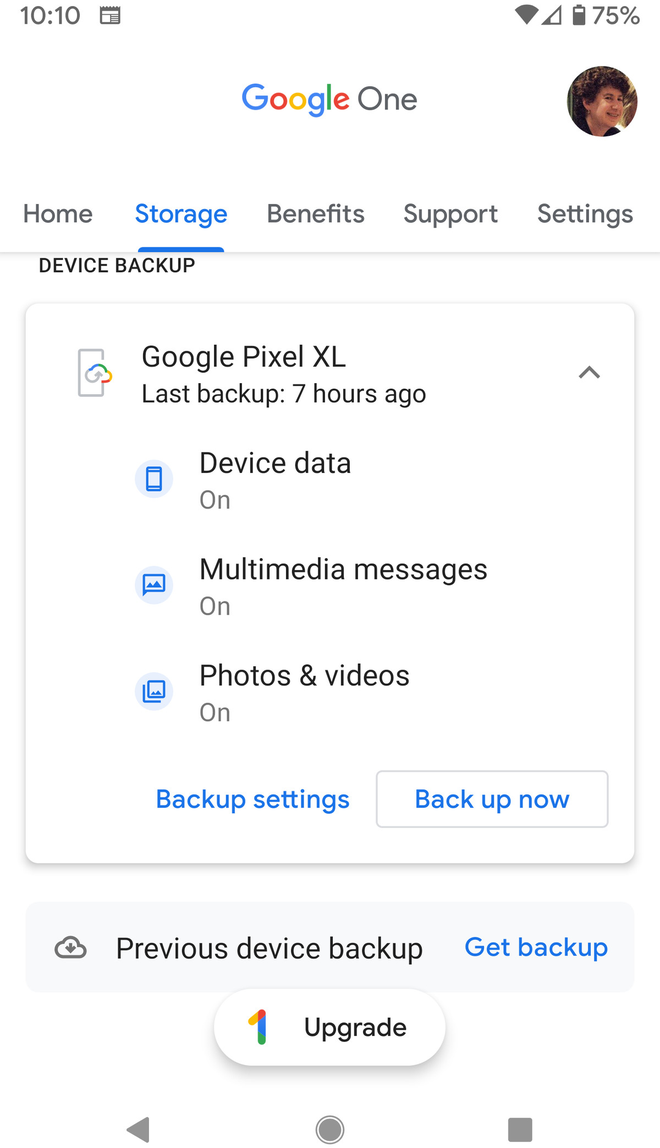
– Nếu bạn muốn khôi phục lại dữ liệu, chọn Get backup và sau đó chọn dữ liệu mà bạn muốn khôi phục.
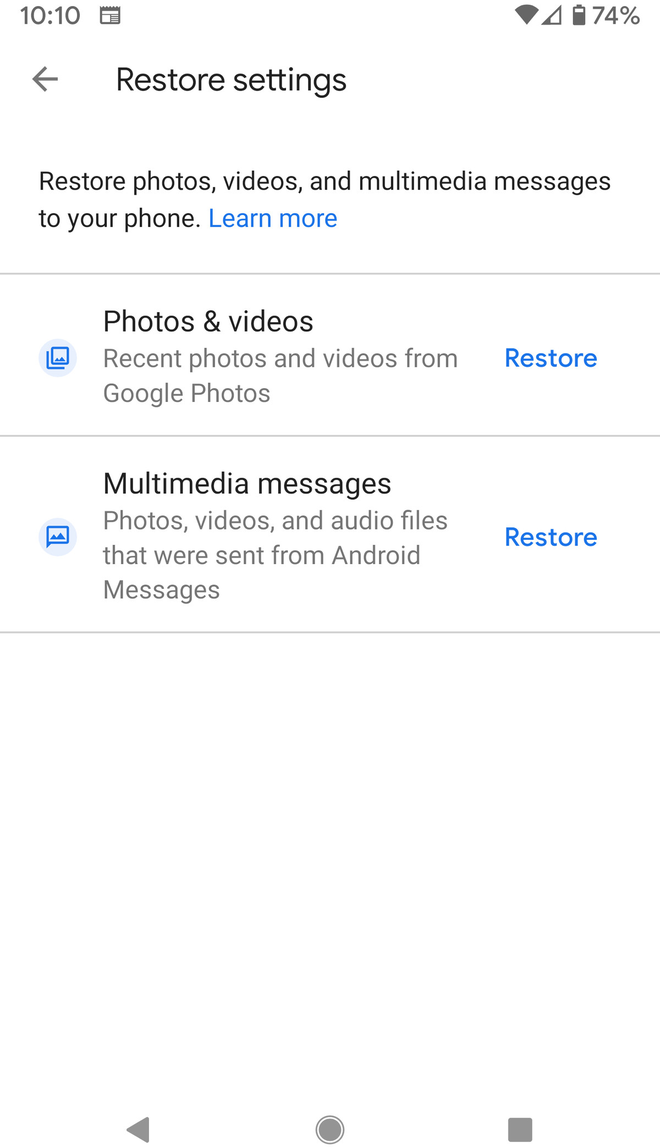
Xem thêm: Android 11 sẽ hiển thị 3 nhãn mạng 5G khác nhau, gồm 5G, 5G+ và 5Ge
Toàn bộ dữ liệu được lưu trữ trên đám mây. Do đó nếu bạn đổi sang một chiếc smartphone mới, thì chỉ cần cài ứng dụng Google One, đăng nhập tài khoản Google và khôi phục lại toàn bộ dữ liệu cũ của mình.
(Tham khảo: Theverge)




