Hướng dẫn cách khắc phục lỗi Wifi trên MacOS No Hardware Installed
Đối với người dùng Mac có thể sẽ gặp phải các vấn đề về wifi, và một trong những vấn đề đó là “Wi-Fi: No Hardware Installed”. Vậy làm sao để khắc phục vấn đề này, mời bạn theo dõi bài viết sau đây của sharenhanh nhé.
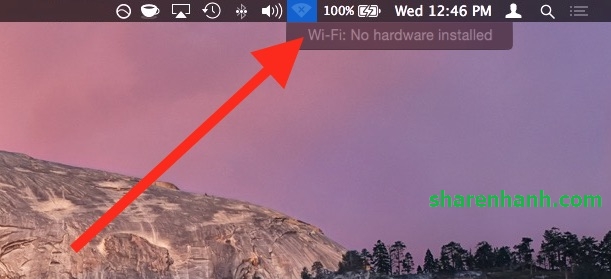
1. Lợi ích khi khắc phục lỗi Wi-Fi: No Hardware Installed
Giúp bạn dùng lại được wifi bình thường để phục vụ cho học tập, công việc của mình.
2. Hướng dẫn khắc phục lỗi Wi-Fi: No Hardware Installed
Hướng dẫn nhanh
Chúng ta có hai giải pháp khắc phục vấn đề này là: Reset NVRAM & SMC. Phần 1 là reset NVRAM và phần 2 là reset SMC. Nếu đã khắc phục được tại phần 1 thì bạn có thể bỏ qua phần 2.
NVRAM: Áp dụng cho tất cả các mẫu máy MAC: Khởi động lại máy Mac và ngay lập tức giữ phím Command + Option + P + R –> giữ phím Command + Option + P + R cho đến khi nghe thấy âm thanh khởi động lại một lần nữa –> Đồng thời thả tất cả phím
SMC: Đối với các phiên bản mới của MacBook, MacBook Pro với pin không thể tháo rời: tắt máy mac –> Kết nối MacBook với cáp sạc MagSafe –> Giữ Shift + Control + Option + Power đồng thời trong khoảng năm giây, sau đó thả tất cả các phím
SMC: Đối với các dòng MacBook cũ với pin có thể tháo rời: tắt máy và tháo pin ra –> Ngắt kết nối cáp nguồn và sau đó giữ nút Power trong khoảng 5 giây, sau đó thả nút –> Lắp pin lại máy và dùng bình thường
SMC: Áp dụng cho các dòng máy iMac, Mac Pro, Mac Mini: tắt máy mac và ngắt kết nối cáp nguồn –> Bấm và giữ nút nguồn máy Mac trong khoảng 5 giây –> Thả nút nguồn, cắm cáp nguồn, và khởi động máy Mac như bình thường.
Sau đây là hướng dẫn khắc phục lỗi “Wi-Fi: No Hardware Installed” trên MacOS:
Chúng ta có hai giải pháp khắc phục vấn đề này là: Reset NVRAM & SMC.
Phần khắc phục này sẽ được chia làm 2 phần. Phần 1 là reset NVRAM và phần 2 là reset SMC. Nếu đã khắc phục được tại phần 1 thì bạn có thể bỏ qua phần 2.

Xem thêm: AirPods Pro Lite sẽ có thể được ra mắt
NVRAM: Áp dụng cho tất cả các mẫu máy MAC
Khởi động lại máy Mac và ngay lập tức giữ phím Command + Option + P + R.
Tiếp tục giữ tất cả các phím Command + Option + P + R cho đến khi bạn nghe thấy âm thanh khởi động lại máy Mac một lần nữa, sau đó thả đồng thời tất cả các phím.
Sau khi máy khởi động thành công bạn chọn vào biểu tượng wifi trên thanh menu kiểm tra xem đã có thể khắc phục được chưa. Nếu chưa bạn hãy thao tác tiếp các bước bên dưới nhé.
SMC: Đối với các phiên bản mới của MacBook, MacBook Pro với pin không thể tháo rời
Nếu bạn có bất kỳ mẫu MacBook mới nào với pin không thể tháo rời thì đây là cách reset SMC:
– Tắt máy Mac.
– Kết nối MacBook với cáp sạc MagSafe (đảm bảo sạc đã kết nối với nguồn).
– Giữ Shift + Control + Option + Power đồng thời trong khoảng năm giây, sau đó thả tất cả các phím.

Xem thêm: Tổng hợp ảnh chế camera của iPhone 11 cười bể bụng
SMC: Đối với các dòng MacBook cũ với pin có thể tháo rời
Nếu Macbook của bạn có thể tháo rời pin bạn thao tác như sau để reset SMC nhé:
– Tắt máy MacBook và lấy pin ra.
– Ngắt kết nối cáp nguồn và sau đó giữ nút Power trong khoảng 5 giây, sau đó thả nút.
– Lắp pin lại vào máy và khởi động như bình thường.
SMC: Áp dụng cho các dòng máy iMac, Mac Pro, Mac Mini
– Tắt máy máy Mac và ngắt kết nối cáp nguồn.
– Bấm và giữ nút nguồn máy Mac trong khoảng 5 giây.
– Thả nút nguồn, cắm cáp nguồn, và khởi động máy Mac như bình thường.
– Với các thao tác trên là bạn đã có thể khắc phục lỗi này nhé.
(Nguồn: osxdaily.com)




