Cách tìm tệp trùng lặp trong Windows 11
Bạn thấy khó chịu khi có nhiều file trùng lặp nhau. Đây là cách bạn có thể tìm (và loại bỏ) các tệp trùng lặp trên Windows 11 . Lưu ý rằng điều này cũng hoạt động được trên Windows 10 .
1. Sắp xếp tệp
Windows Explorer có menu Sort được đặt thuận tiện trong thanh công cụ ở phía trên cùng.
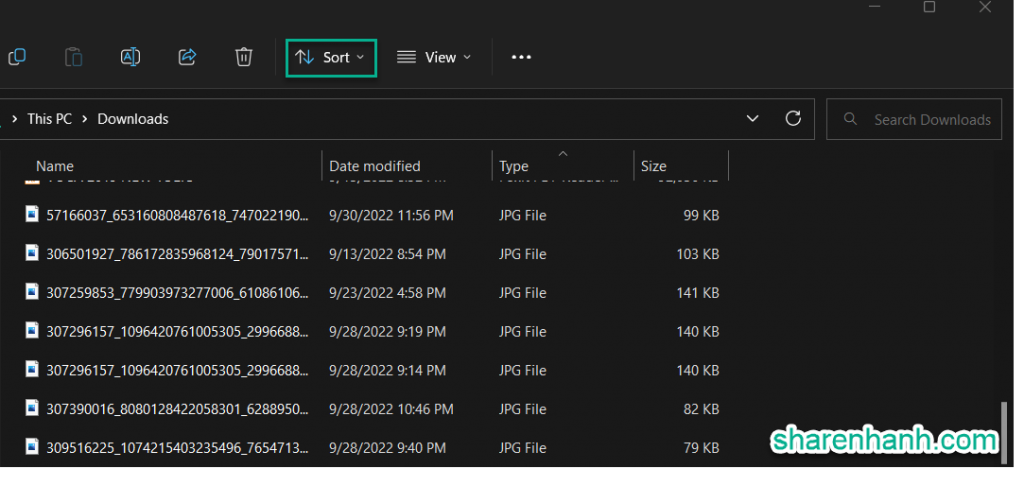
Nhấp vào nó sẽ có các cách khác nhau mà bạn có thể sắp xếp các tệp của mình.
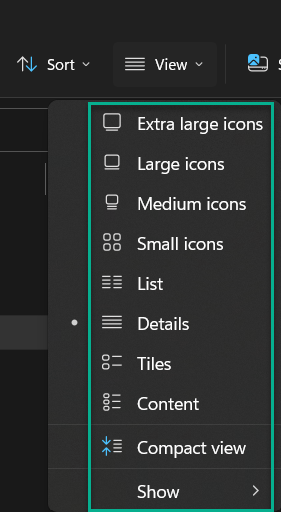
Bạn có thể sắp xếp các tệp của mình bằng cách –
- Tên
- Ngày sửa đổi
- Loại
- Kích thước
- Ngày tạo
- Tác giả, Thẻ và Tiêu đề
2. Xem các tệp khác nhau
Windows Explorer cũng cung cấp một số cách để bạn xem các tệp của mình để bạn có thể so sánh chúng cạnh nhau và tìm ra cái nào là bản sao vô giá trị. Tùy chọn có sẵn trong thanh công cụ ở phía trên cùng của Explorer.
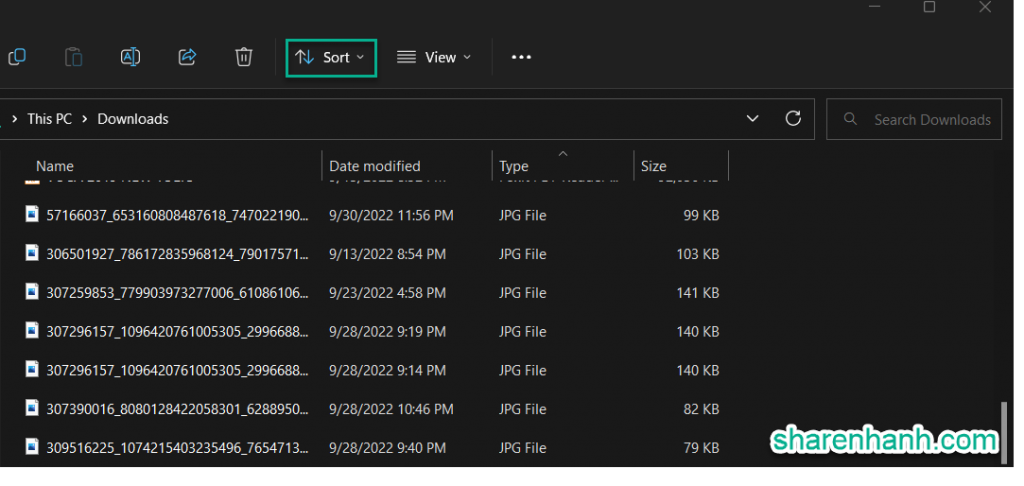
Nhấp vào nó sẽ hiển thị các cách mà bạn có thể ‘View’ các tệp trong thư mục
Xem thêm: Cách vô hiệu hóa Tamper Protection trên Windows 11
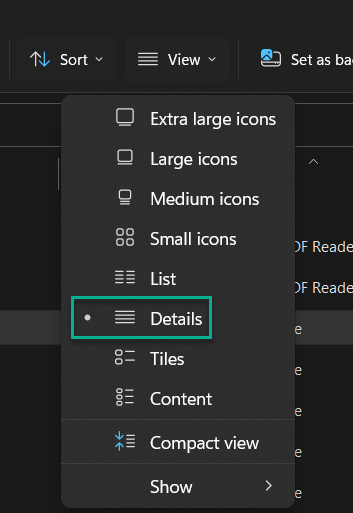
Trong số các tùy chọn có sẵn, chế độ xem ‘Detail’ và chế độ xem ‘Content’ cung cấp thông tin có sẵn cho mỗi tệp để dễ dàng so sánh. Khi bạn đã tìm thấy các tệp trùng lặp, chỉ cần chọn chúng và nhấn Del.
3. Xóa các tệp trùng lặp bằng Command Prompt
Một trong những tính năng độc đáo của Windows Explorer là nếu bạn đã tạo các tệp trùng lặp (cố ý hoặc vô tình), các tệp sẽ nhận được hậu tố “- Sao chép” ở cuối tên, thường có một số biểu thị có bao nhiêu bản sao. .
Việc tìm kiếm chúng tương đối dễ dàng với các tùy chọn sắp xếp và xem của Windows Explorer được đề cập ở trên. Nhưng xóa chúng có thể là một việc vặt, đặc biệt nếu bạn có một số tệp ‘sao chép’. Nếu bạn thấy mình trong tình huống như vậy, bạn có thể sử dụng Command Prompt để đơn giản hóa nhiệm vụ của mình. Đây là cách thực hiện:
Nhấn Bắt đầu, nhập cmd , sau đó nhấp vào Run as administration.
Bây giờ, hãy chuyển đến thư mục chứa các bản sao bạn muốn xóa, nhấp chuột phải vào nó và chọn Copy as path .
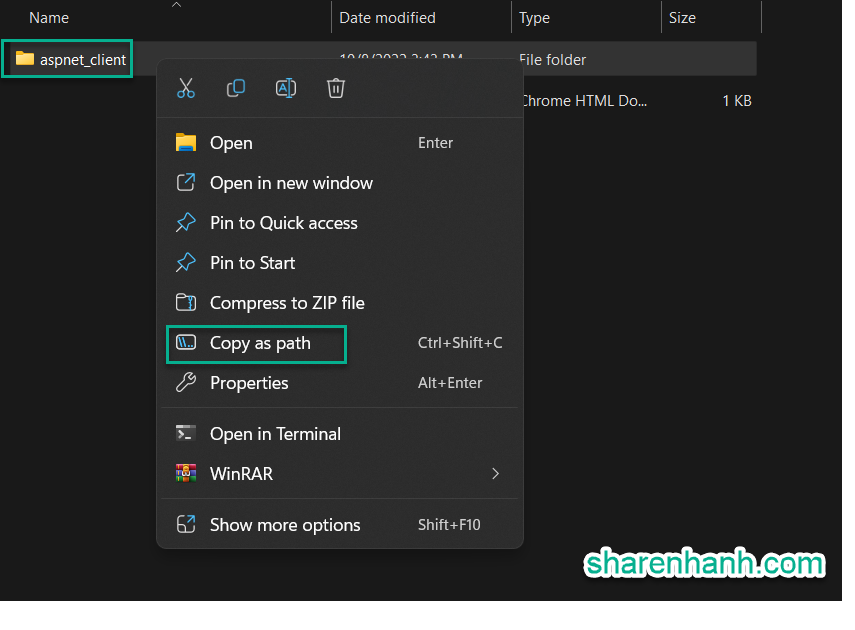
Quay lại Command Prompt và nhập như sau:
cd /d "folder-location"
Thay thế “thư mục-vị trí” bằng thư mục thực của thư mục. Để thực hiện việc này, chỉ cần nhấn Ctrl + Vđể dán đường dẫn mà chúng tôi đã sao chép trước đó. Sau đó nhấn Enter.

Sau đó nhập như sau:
del "* - Copy.jpeg"
Sau đó nhấn Enter.
Nếu các tệp trùng lặp của bạn có một số ở cuối, chẳng hạn như “Sao chép (2)” hoặc có phần mở rộng tệp khác (chẳng hạn như PNG hoặc DOCX), thì bạn phải thay đổi lệnh cho phù hợp. Ngoài ra, hãy đảm bảo đặt hậu tố tệp trong dấu ngoặc kép nếu có khoảng trắng trong tên tệp.
Bây giờ bạn đã xóa các tệp trùng lặp của tiện ích mở rộng đó.
Chúc bạn thực hiện thành công!




