Cách tìm địa chỉ MAC trên Windows 11
Trên Windows 11 , bộ điều hợp mạng (Ethernet, Wi-Fi và Bluetooth) bao gồm một mã định danh vật lý duy nhất được gọi là Kiểm soát truy cập phương tiện (MAC, địa chỉ MAC hoặc địa chỉ vật lý), một thành phần thiết yếu, ngoài Internet. Giao thức (IP), cho phép máy tính kết nối với mạng và giao tiếp với các thiết bị khác. Và đây là các để xem địa chỉ đó.

CÁCH TÌM ĐỊA CHỈ MAC TỪ CÀI ĐẶT
Để xác định MAC của bộ điều hợp mạng trên Windows 11, hãy làm theo các bước sau:
- Mở Setting .
- Nhấp vào Networks & internet .
- Nhấp vào trang Ethernet hoặc Wi-Fi ở bên phải.
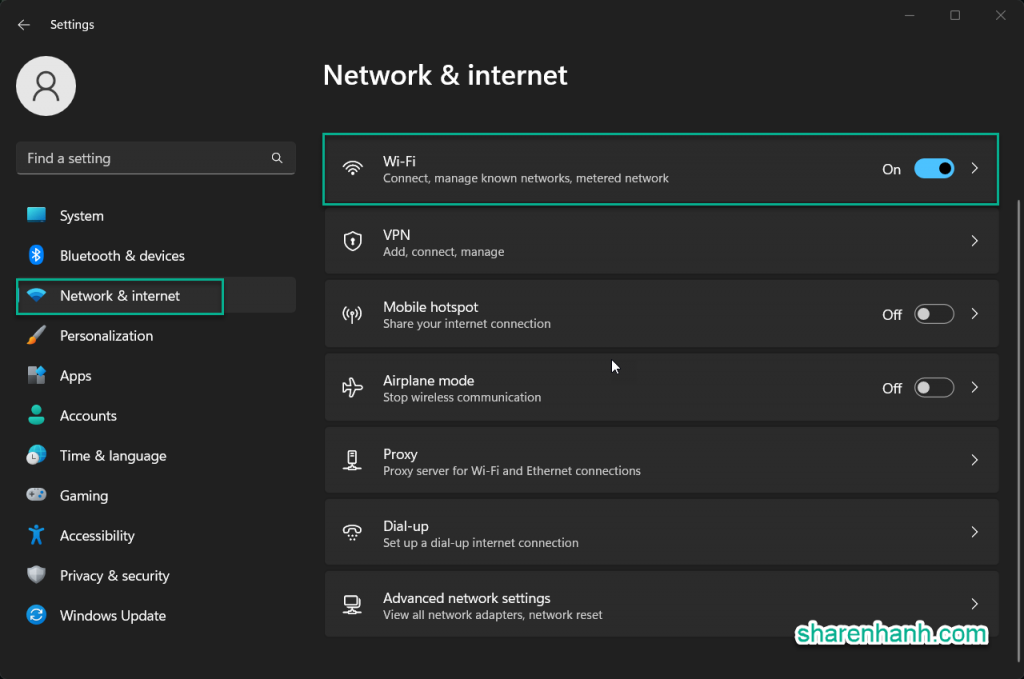
Trong phần “Physical address (Mac)”, đó chính là địa chỉ bạn cần tìm.
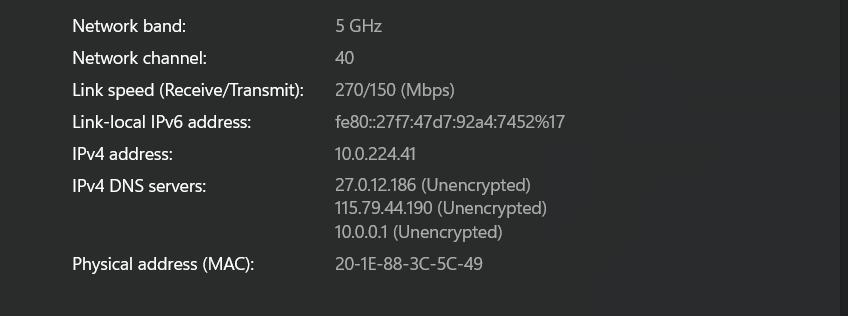
Xác định MAC cho tất cả các bộ điều hợp
Xem thêm: Cách kiểm tra thời gian hoạt động của máy trên Windows 11
Ngoài ra, bạn cũng có thể tìm thấy địa chỉ MAC của tất cả các bộ điều hợp mạng từ trang “Phần cứng và thuộc tính kết nối”. Đây là cách:
- Mở Setting.
- Nhấp vào Networks & internet .
- Nhấp vào trang “Advanced network settings” ở bên phải.
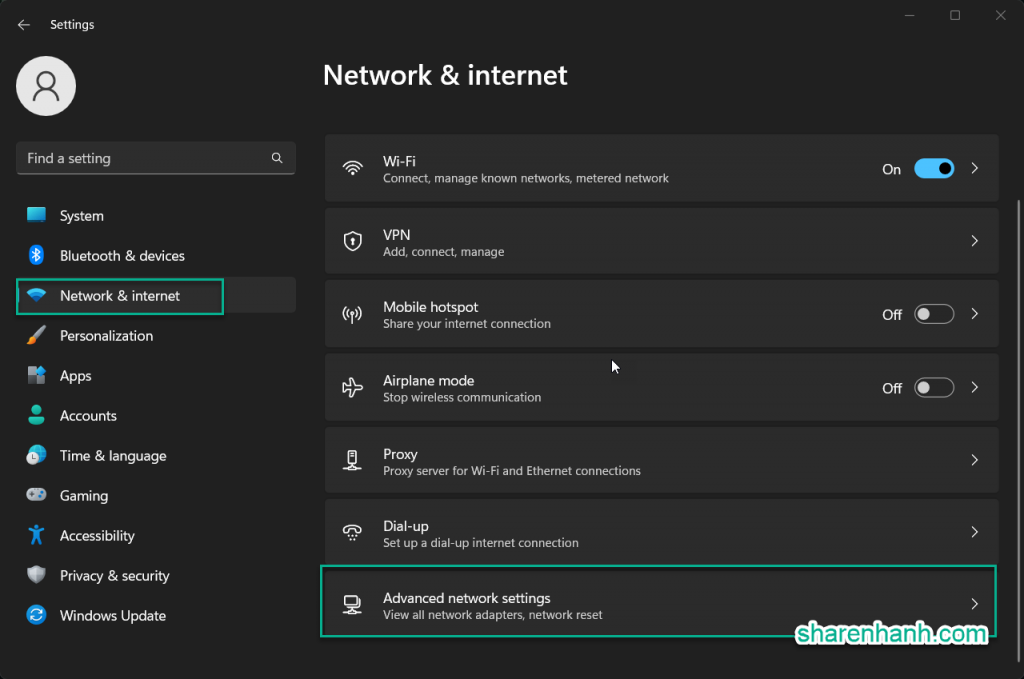
4. Trong phần “More settings”, nhấp vào cài đặt “Hardware and connection properties” .
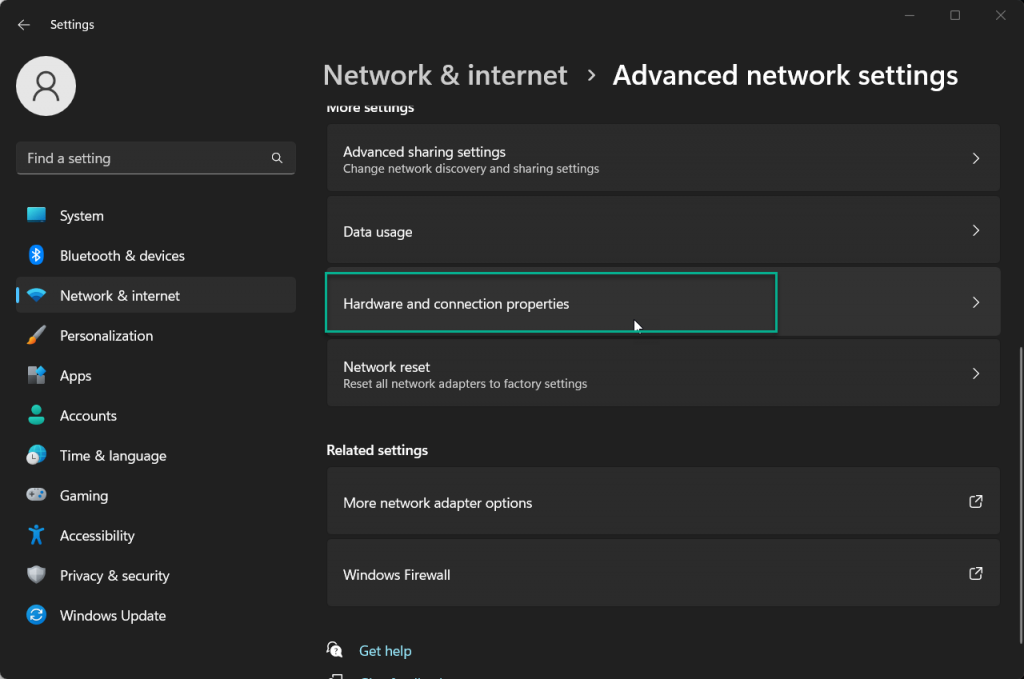
- Xác định tên của bộ điều hợp mạng.
- Trong phần Physical address (MAC) , hãy xác nhận địa chỉ cho bộ điều hợp mạng.
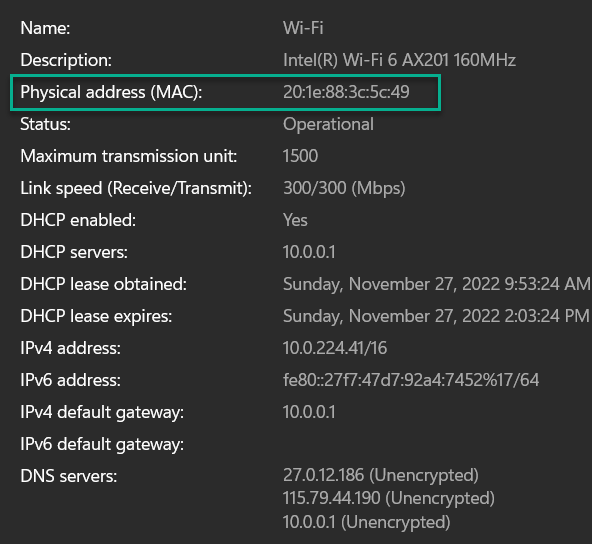
CÁCH TÌM ĐỊA CHỈ MAC TỪ CONTROL PANEL
- Mở Control Panel.
- Chọn vào Network and Internet.
- Chọn Network and Sharing Center.
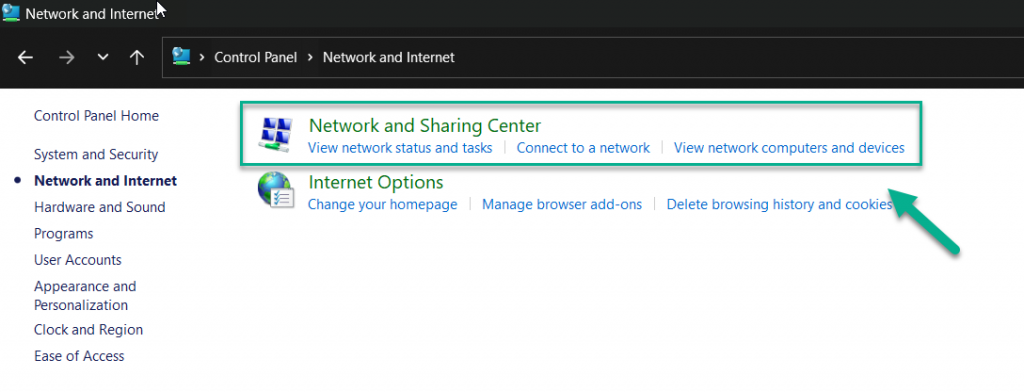
Chọn tiếp vào ” Change adapter settings”
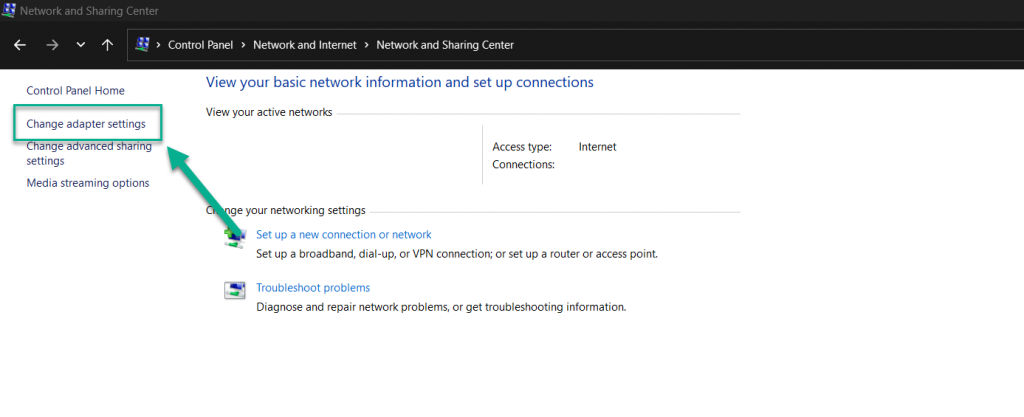
- Nhấp đúp vào bộ điều hợp mạng đang hoạt động ( Ethernet hoặc Wi-Fi ).
- Nhấp vào nút Detail .
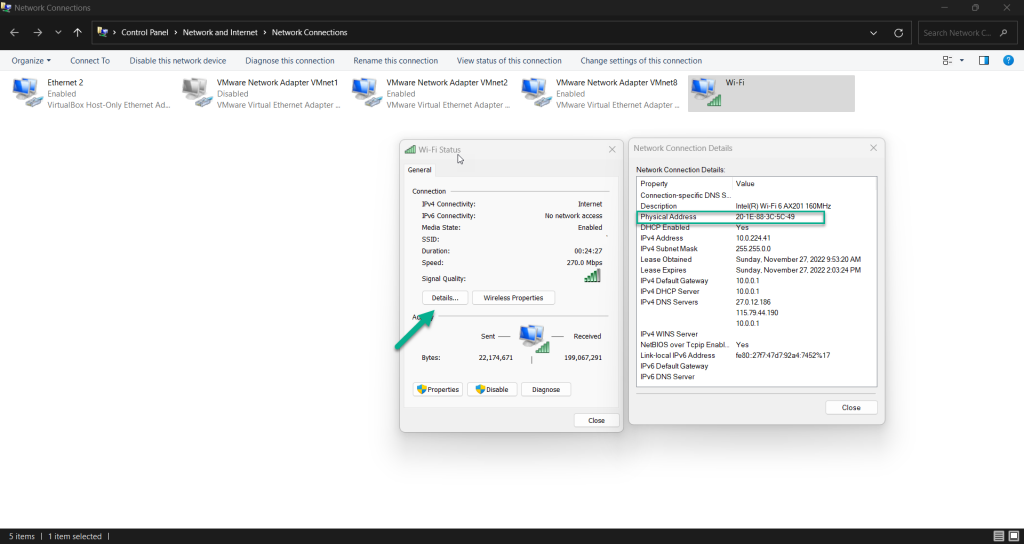
Đó là 1 vài cách để xem địa chỉ MAC trên máy tính của bạn. Hi vọng bài viết hữu ích với bạn.




