Cách tạo ghi chú trên Active Center của windows 10
Các phần mềm ghi chú cho máy tính hiện nay đã rất phổ biến. Chúng ta có thể dễ dàng theo dõi danh sách công việc ngay khi mở máy tính, thông qua những ghi chú đã tạo. Và nếu như bạn đang cài đặt hệ điều hành Windows 10 thì có thể tạo ghi chú ngay trên giao diện Action Center.
Khi người dùng truy cập vào giao diện Action Center sẽ thấy mục Note để viết ghi chú. Khi click vào mục đó, người dùng sẽ tiến hành khởi động ứng dụng OneNote trên thiết bị. Tuy nhiên, cách thức này khá lằng nhằng và bạn hoàn toàn có thể tiết kiệm thời gian bằng cách cài đặt ứng dụng Action Note có sẵn trên Windows Store. Action Note sẽ giúp người dùng Windows 10 có thể ghi chú trực tiếp lên Action Center mà không cần phải khởi chạy ứng dụng nào khác. Bên cạnh đó, chúng ta cũng có thể ghim những ghi chú này lên Start menu để dễ dàng quan sát mọi lịch làm việc đã ghi trên máy tính.
Bước 1: Trước hết, chúng ta sẽ tiến hành cài đặt ứng dụng Action Note có trên Windows Store theo link dưới đây.
Bước 2: Tiếp đến tiến hành khởi chạy ứng dụng. Khi khởi động Action Center, chúng ta sẽ thấy ứng dụng Action Note xuất hiện trên giao diện.
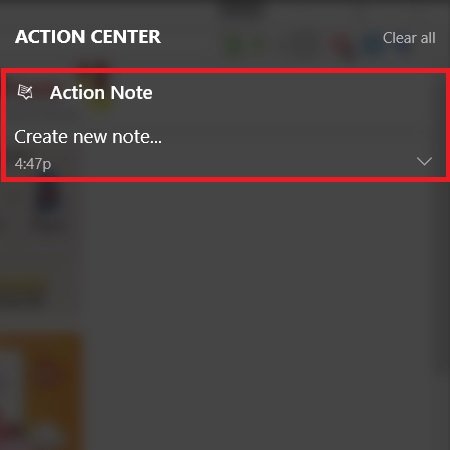
Bước 3: Để tiến hành tạo ghi chú, bạn hãy click vào mũi tên cạnh thông báo Create new note. Sau đó, người dùng hãy nhập tiêu đề cho danh sách tại mục Title và nội dung công việc vào mục Details.
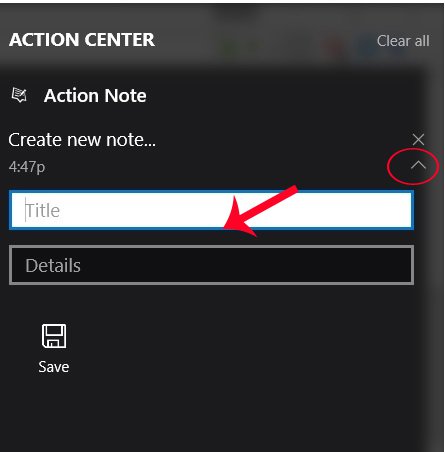
Khi đã hoàn thành việc nhập ghi chú, nhấn Save để lưu lại.
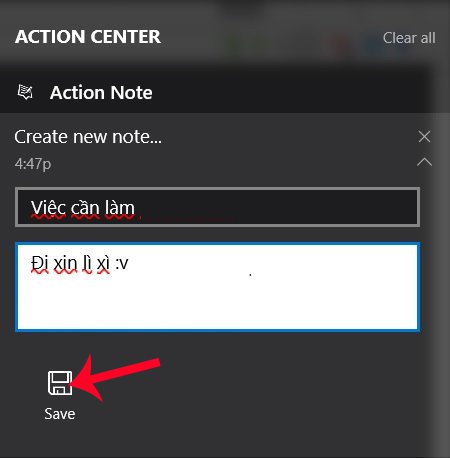
Lưu ý với người dùng, để tạo ghi chú mới trên Action Center bạn cần phải nhấn vào biểu tượng mũi tên. Còn nếu nhấn vào thông báo Create new note thì sẽ mở ứng dụng Action Note ở chế độ full size.
Bước 4: Để thêm hình ảnh vào phần ghi chú nếu người dùng có nhu cầu, chúng ta sẽ click vào ghi chú đã tạo để mở chế độ toàn màn hình. Sau đó, click chuột vào biểu tượng kẹp ghim rồi chọn hình ảnh muốn thêm, nhấn OK để lưu lại là xong.
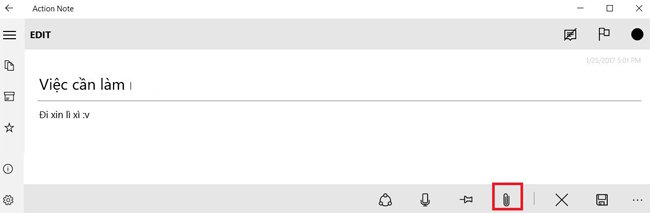
Bước 5: Để ghim ghi chú đã tạo trên Action Center lên Start menu, chúng ta cũng mở full size ghi chú đó và nhấn vào biểu tượng đinh ghim. Xuất hiện thông báo hỏi bạn có muốn ghim ghi chú lên Start menu không, nhấn Yes để đồng ý ghim.
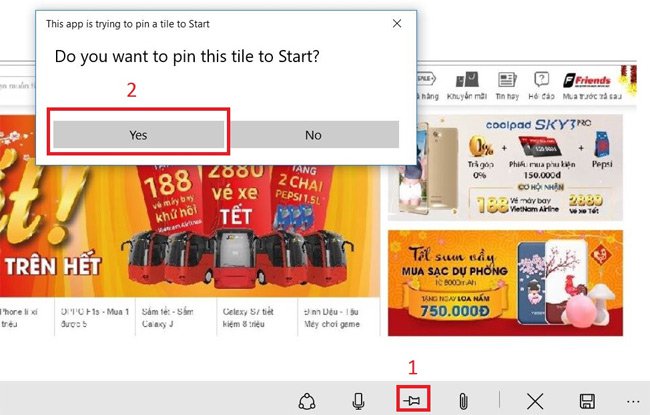
Khi bạn truy cập vào Start menu sẽ thấy ghi chú xuất hiện ở dạng ô kèm Title, nội dung tiêu đề, nội dung ghi chú đã ghi và hình ảnh nếu có. Tại đây, người dùng có thể điều chỉnh lại kích thước của ghi chú ghim trên Start menu nhé.
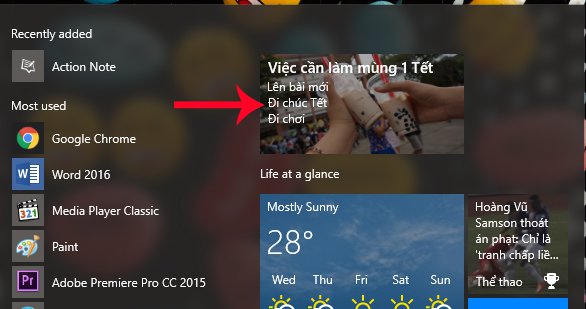
Như vậy là bạn đã có thể viết ghi chú trên Action Center Windows 10 thông qua ứng dụng Action Center rồi đó. Ngay khi khởi động giao diện Action Center là chúng ta có thể nhập nội dung ghi chú và thực hiện thao tác đưa nó lên Start menu để dễ dàng theo dõi những lịch trình đã đặt ra.
Chúc các bạn thành công!




