Cách sửa lỗi Microsoft Print to PDF trên Windows
Microsoft Print to PDF trên Windows công cụ không còn xa lạ với dân văn phòng, hỗ trợ chuyển đổi các dạng files thành PDF mặc định có trên windows mà không cần phần mềm thứ 3. Sau đây là một số lỗi thường gặp và các sửa nhanh Microsoft Print to PDF
Cách bật và Tắt Microsoft Print to PDF trên Windows
- Vào thanh tìm kiếm gõ vào từ khoá Turn Windows features on or off
- Trong cửa sổ Windows Features, tìm và bỏ tích Microsoft Print to PDF > Chọn OK và khởi động lại máy tính để lưu lại những thay đổi.
- Tiếp theo, mở lại Windows Feature > tích ô Microsoft Print to PDF > Click OK
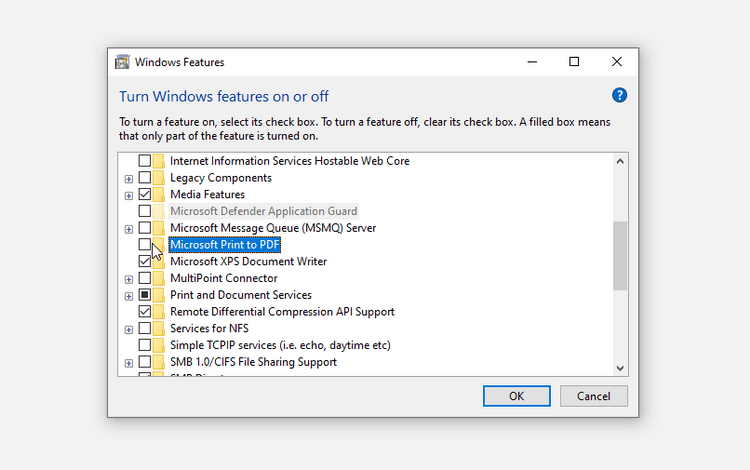
Xem thêm: Hướng dẫn cách khắc phục máy tính bị treo sau khi Sleep/Hibernate
Đặt Microsoft Print to PDF làm công cụ in mặc định
- Mở Run bằng phím tắt Win + R.
- Nhập control printers và nhấn Enter.
- Tiếp theo, tìm kiếm với từ khoá “Microsoft Print to PDF”, click chuột phải vào nó và chọn Set as default printer.
- Sau khi hoàn tất, khởi động lại thiết bị để lưu lại những thay đổi.

Xoá ứng dụng và cài đặt lại Microsoft Print to PDF
- Mở control panel > vào Devices and Printers.
- Chuột phải vào Microsoft Print to PDF và chọn Remove device > vậy là chúng ta đã xoá được nó.
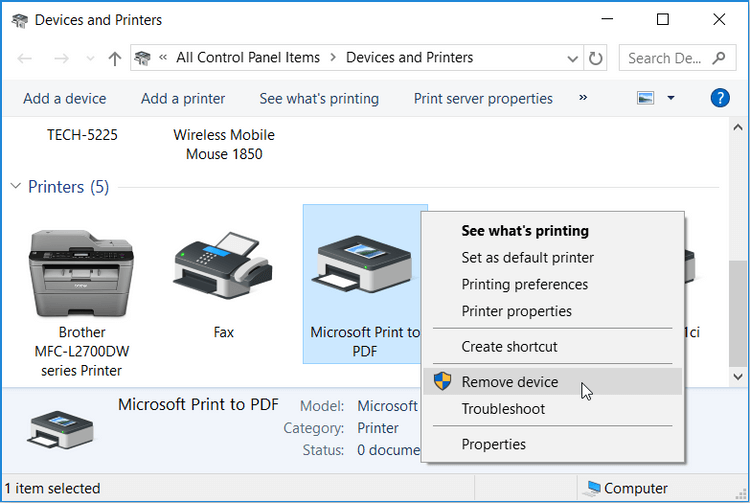
Xem thêm: Cách sữa lỗi máy in không nhận lệnh in
Sau đây các bước cài đặt Microsoft Print to PDF:
- Vào Control Panel > Mở Devices and Printers.
- Click tab Add a printer ở bên trái phía trên cùng của cửa sổ.
- Ở cửa sổ tiếp theo, click The printer that I want isn’t listed.
- Chọn Add a local printer or network printer with manual settings > Chọn Next.
- chọn Use an existing port. chọn menu thả xuống cạnh tùy chọn này và chọn PORTPROMPT: (Local Port). Click Next khi bạn hoàn tất quá trình.
- Ở cửa sổ tiếp theo, chọn Microsoft trong Manufacturer và chọn Microsoft Print To PDF từ Printers. Click Next để tiếp tục.
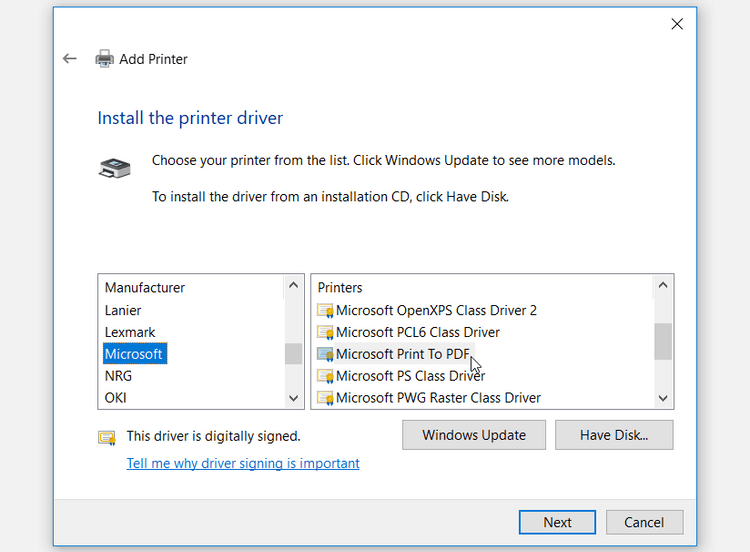
Vậy là xong, thật đơn giản phải không nào? Hy vọng thủ thuật trên giúp ích cho mọi người nếu bạn gặp bất kỳ lỗi nào đừng ngần ngại để lại bình luận của mình bên dưới nhé.




