Cách sử dụng Windows Sandbox trên Windows 11
Trên Windows 11 , “Windows Sandbox” là tính năng tạo môi trường ảo hóa nhẹ, cho phép bạn cài đặt và thử nghiệm các ứng dụng hoặc trang web không đáng tin cậy mà không có nguy cơ ảnh hưởng đến cài đặt chính.
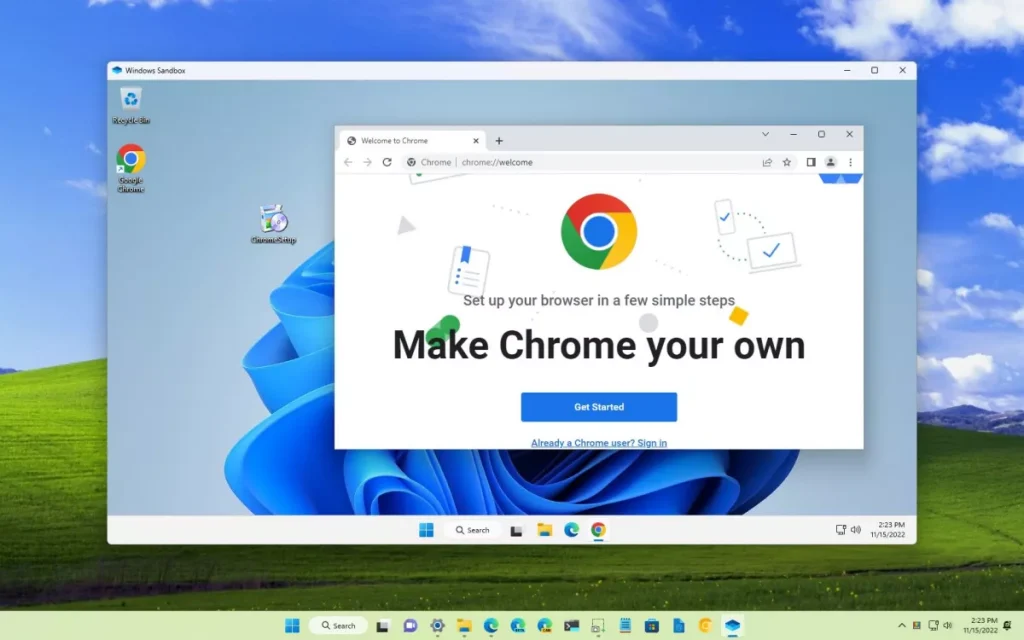
CÁCH BẬT WINDOWS SANDBOX TRÊN WINDOWS 11
Kích hoạt ảo hóa UEFI
Để bật ảo hóa trên phần sụn UEFI trên Windows 11, hãy làm theo các bước sau:
- Mở Setting .
- Bấm vào System .
- Nhấp vào trang Recovery ở phía bên phải.
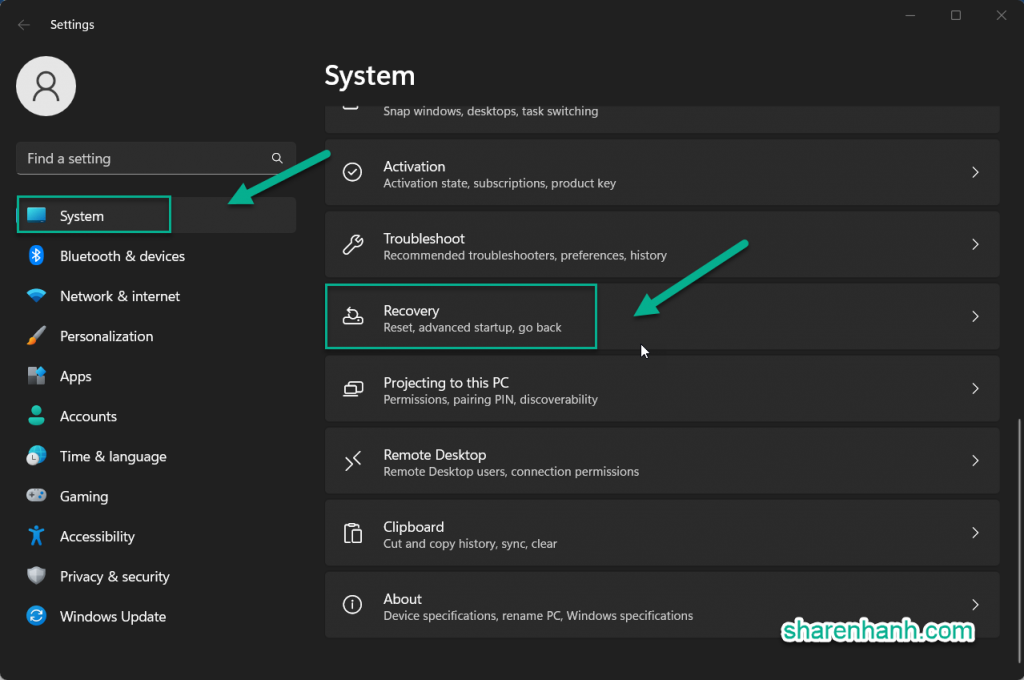
4. Trong phần “Recovery options” , nhấp vào nút Restart now cho cài đặt “Advanced startup”.
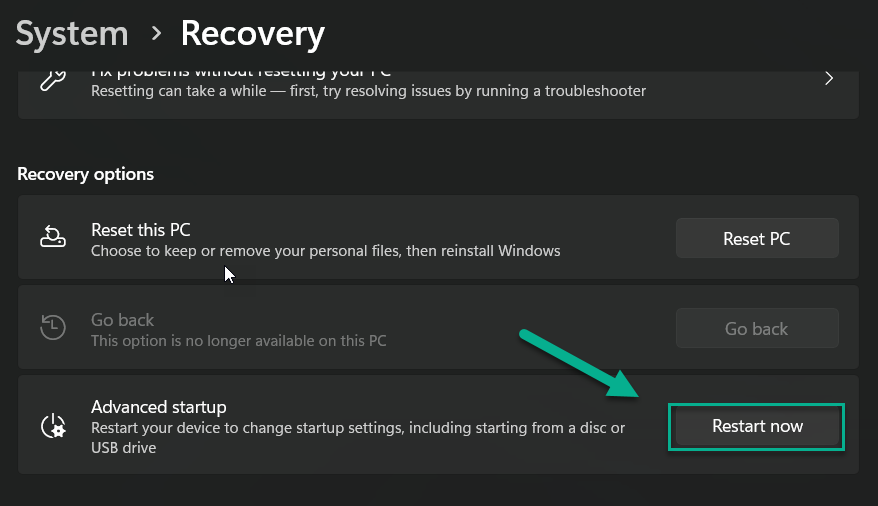
- Chọn vào Restart now lần nữa.
- Chọn vào Troubleshoot.
- Chọn vào Advanced options.
- Chọn vào UEFI Firmware Settings option.
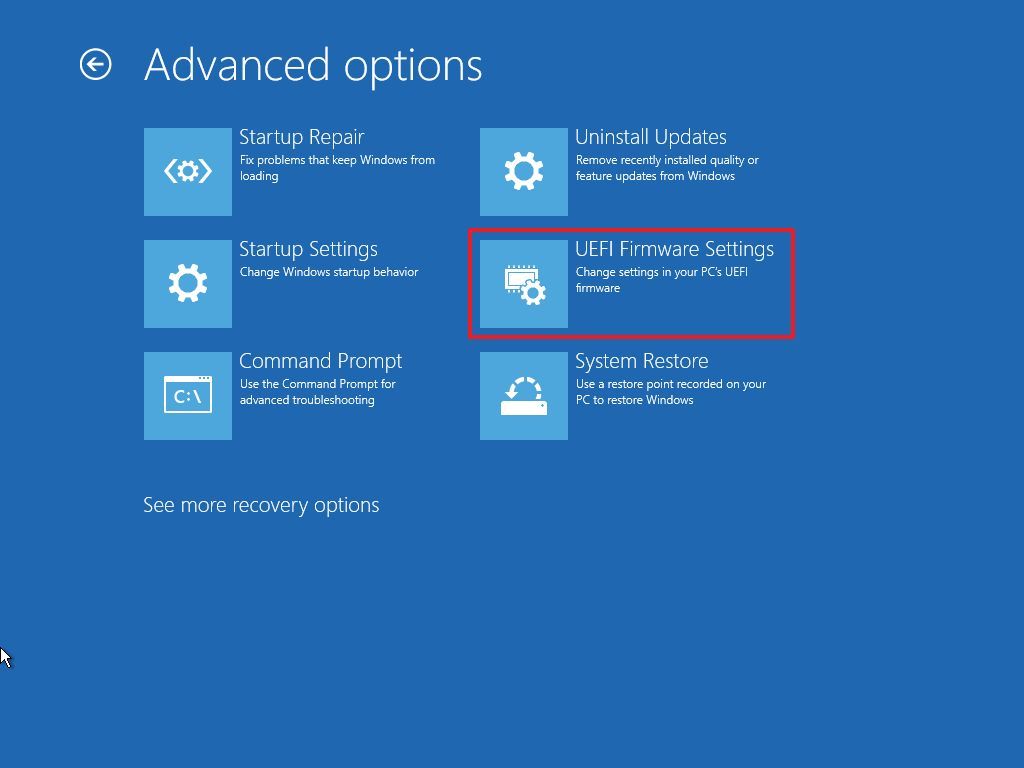
- Chọn vào Restart.
- Mở Advanced, Configuration, hoặc Security trong UEFI settings.
- Bật tính năng ảo hóa trong firmware.
Xem thêm: Cách kiểm tra thời gian hoạt động của máy trên Windows 11
- Lưu cài đặt chương trình cơ sở.
- Khởi động lại máy tính.
Sau khi hoàn thành các bước, bạn có thể kích hoạt tính năng Windows Sandbox trên máy tính của mình.
Kích hoạt Windows Sandbox
Để bật Windows Sandbox trên Windows 11, hãy làm theo các bước sau:
- Mở Setting .
- Nhấp vào Apps .
- Nhấp vào trang Optional features ở bên phải.
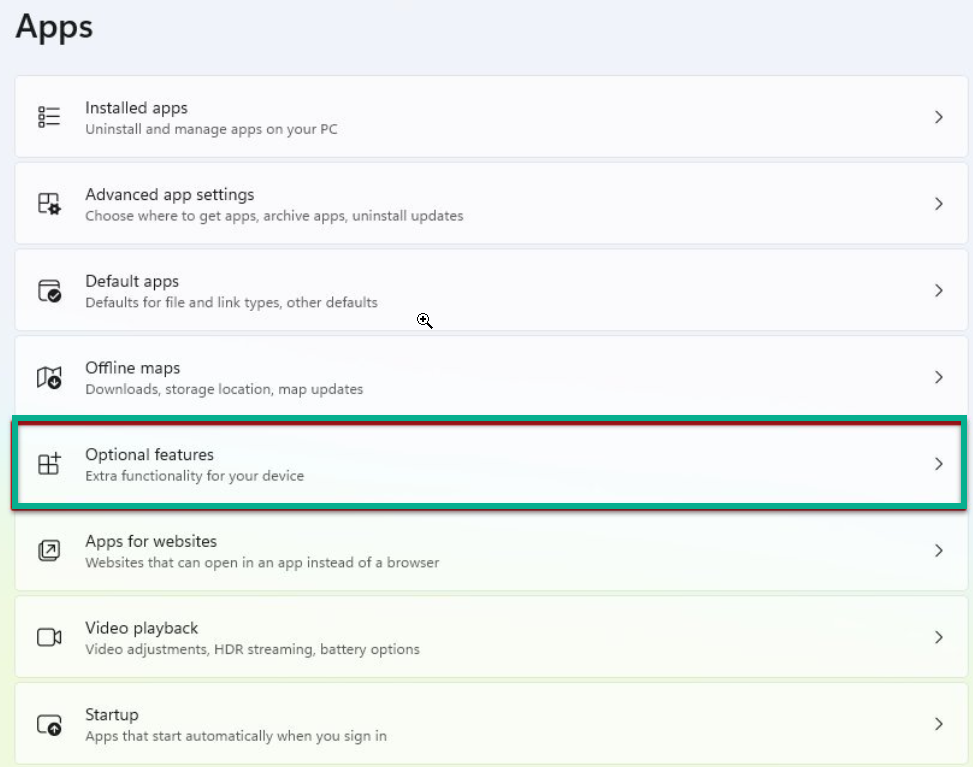
4. Trong phần “Related settings” , hãy nhấp vào cài đặt “More Windows features” .
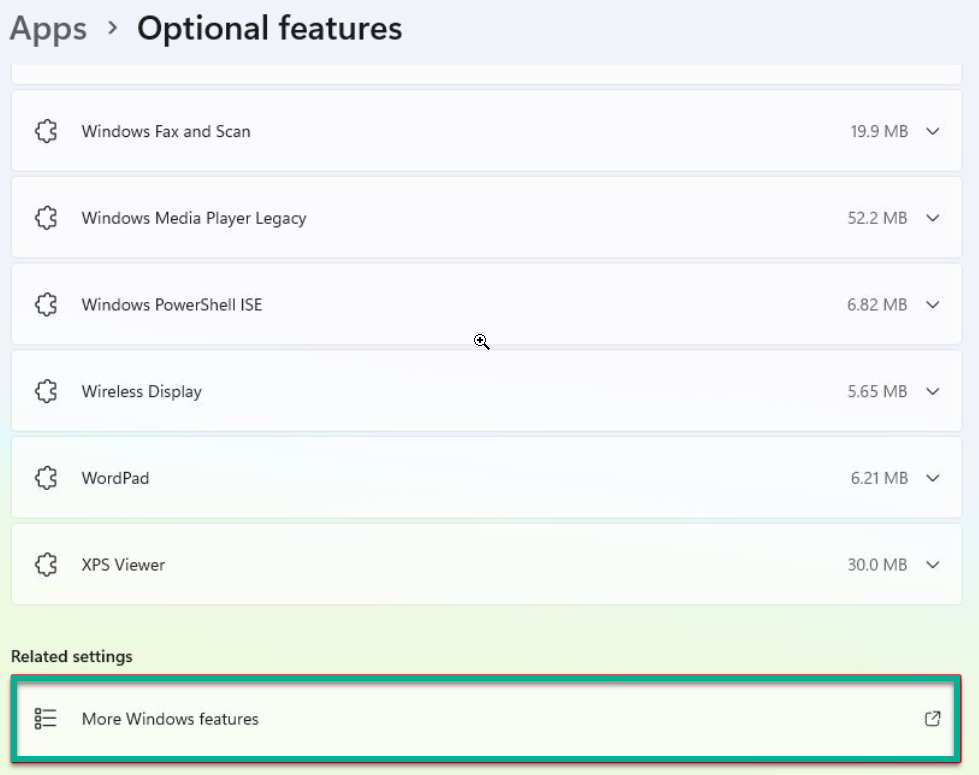
5. Kiểm tra tùy chọn Windows Sandbox .
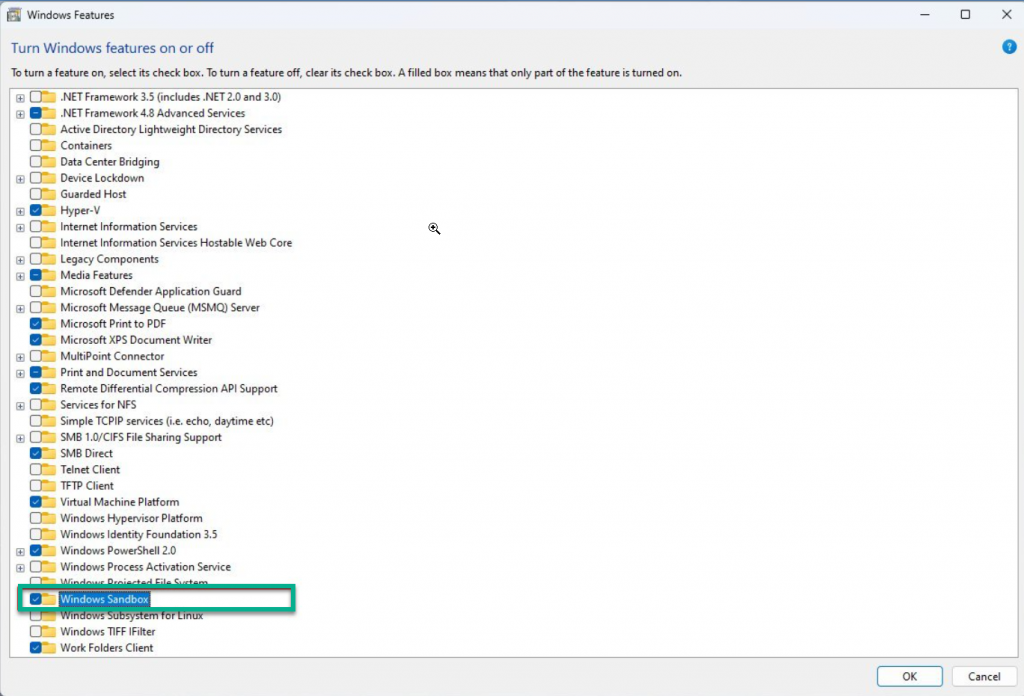
- Chọn vào OK
- Chọn vào Restart now
Bắt đầu sử dụng Windows Sandbox rất đơn giản và đây là cách thực hiện:
- Mở Bắt đầu .
- Tìm kiếm Windows Sandbox , bấm chuột phải vào kết quả trên cùng và chọn tùy chọn Chạy với tư cách quản trị viên .
- Mở File Explorer.
- Duyệt đến thư mục có ứng dụng không đáng tin cậy mà bạn định thử nghiệm.
- Nhấp chuột phải vào trình cài đặt ứng dụng và chọn tùy chọn Sao chép
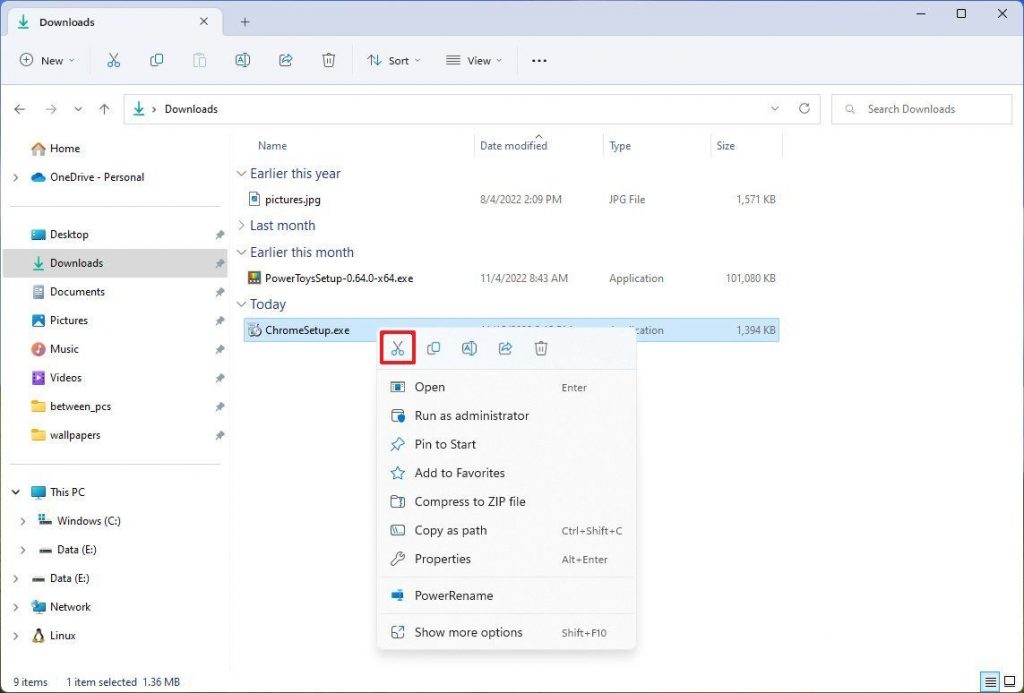
Trong màn hình nền Windows Sandbox, nhấp chuột phải vào màn hình nền và chọn tùy chọn Dán để chuyển bộ cài đặt.
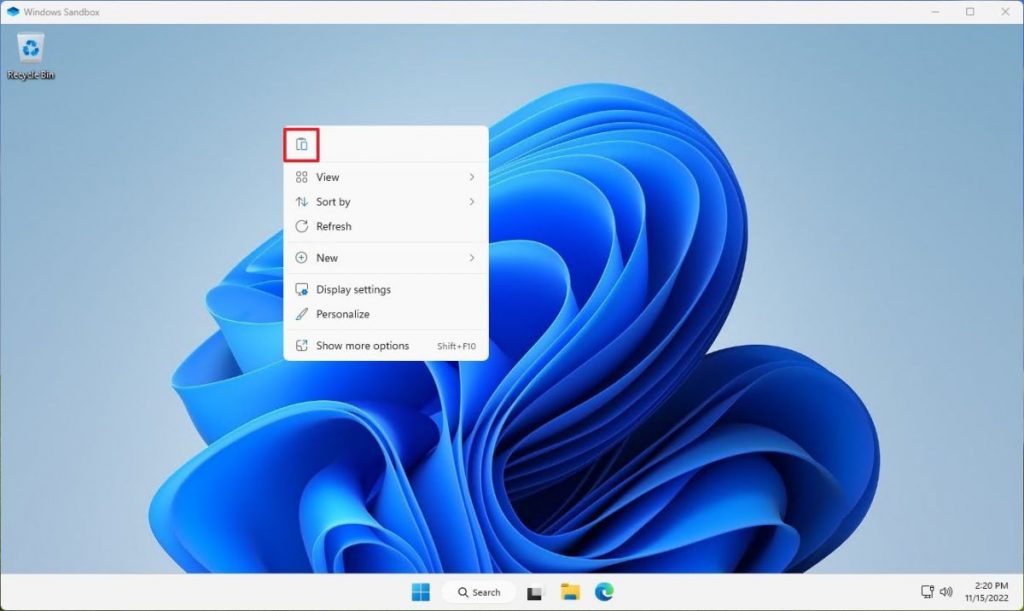
- Bấm đúp vào trình cài đặt (.exe, .msi hoặc bất kỳ loại nào khác) để bắt đầu cài đặt.
- Tiếp tục với các hướng dẫn trên màn hình để hoàn tất cài đặt.
Chúc bạn thực hiện thành công.




