Cách kiểm tra mức sử dụng VRAM trên Windows 11
Bảo vệ bằng mật khẩu là một tính năng rất cần thiết nếu bạn làm việc VRAM là viết tắt của Video Random Access Memory. VRAM được cài đặt trên máy tính của bạn giúp tải và chạy các chương trình có tính chất đồ họa chuyên sâu.Các chương trình khác nhau yêu cầu số lượng bộ nhớ video khác nhau được cài đặt trên máy tính của bạn để chạy các chương trình một cách hiệu quả. VRAM cao thường được yêu cầu bởi các ứng dụng và trò chơi chỉnh sửa ảnh / video.

Chúng tôi sẽ hướng dẫn cho bạn các kiểm tra mức sử dụng VRAM.
1. Sử dụng Trình quản lý Tác vụ để Kiểm tra Việc sử dụng VRAM
Đi tới Start Menu và gõ Task Manager để thực hiện tìm kiếm. Sau đó, nhấp vào ô ‘Task Manage’ để tiếp tục. Ngoài ra, bạn cũng có thể nhấn tổ hợp phím Ctrl+ Shift+ Esctrên bàn phím để mở.
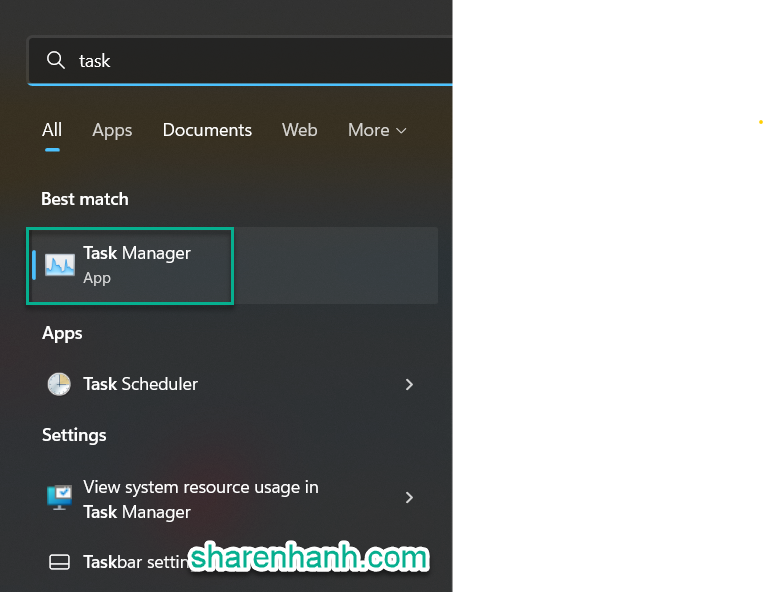
Bây giờ, hãy nhấp vào tab ‘Performance ‘ từ thanh bên trái để tiếp tục.
Giờ đây, bạn không chỉ có thể xem mức sử dụng GPU hiện tại mà còn cả nhiệt độ.
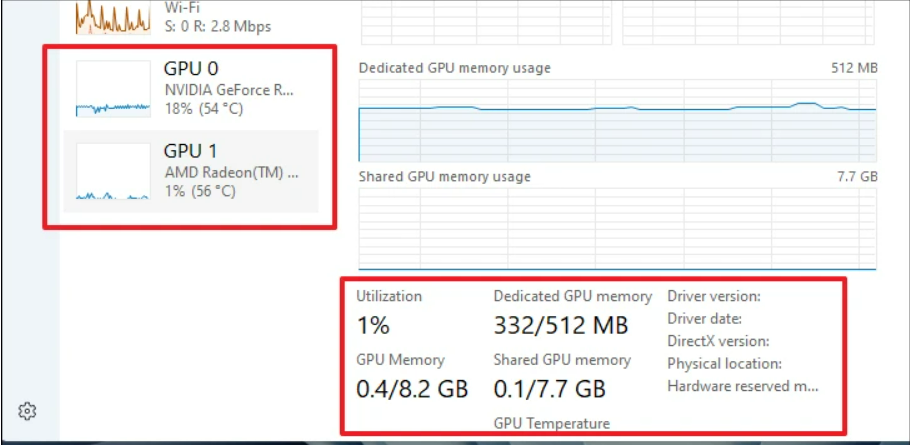
2. Sử dụng ứng dụng của bên thứ ba để kiểm tra việc sử dụng VRAM
rong trường hợp bạn không thể tìm hiểu cách sử dụng VRAM bằng Trình quản lý tác vụ trên máy tính của mình, bạn cũng có thể sử dụng ứng dụng của bên thứ ba. GPU Shark là một trong những ứng dụng của bên thứ ba.
Đầu tiên, hãy truy cập www.geeks3d.com/645 bằng trình duyệt ưa thích của bạn. Sau đó, nhấp vào tùy chọn ‘Tải xuống’ để bắt đầu tải xuống.
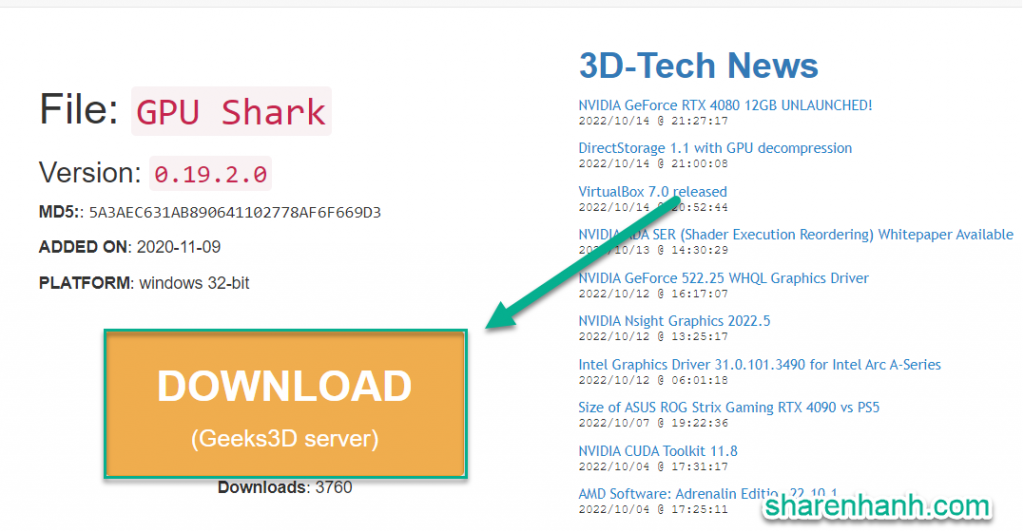
Sau đó, hãy chuyển đến .ZIPtệp đã tải xuống.
Xem thêm: Cách vô hiệu hóa Tamper Protection trên Windows 11
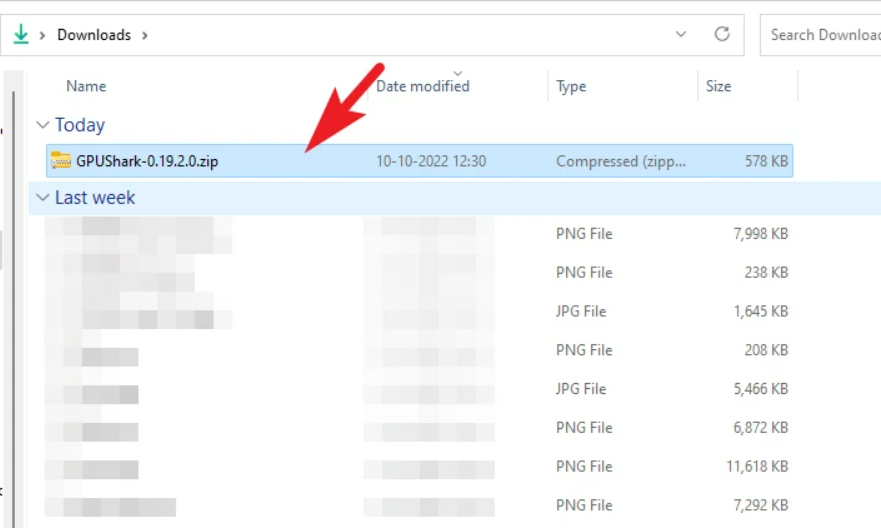
Tiếp theo, nhấp đúp vào gpushark.exetệp để khởi chạy ứng dụng. Điều này sẽ đưa ra một cảnh báo trên màn hình của bạn.
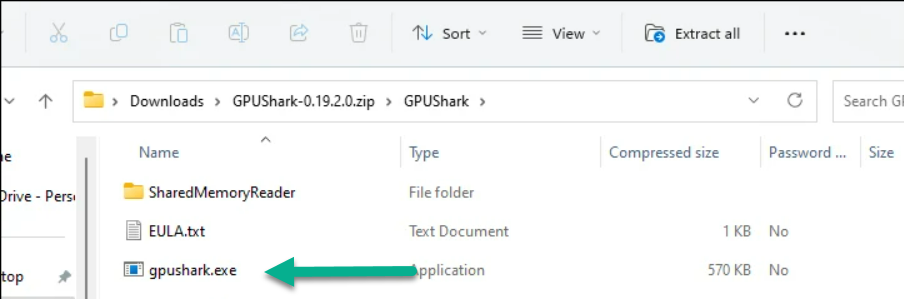
Bây giờ, từ cửa sổ cảnh báo, hãy nhấp vào nút ‘Run’ để tiếp tục.
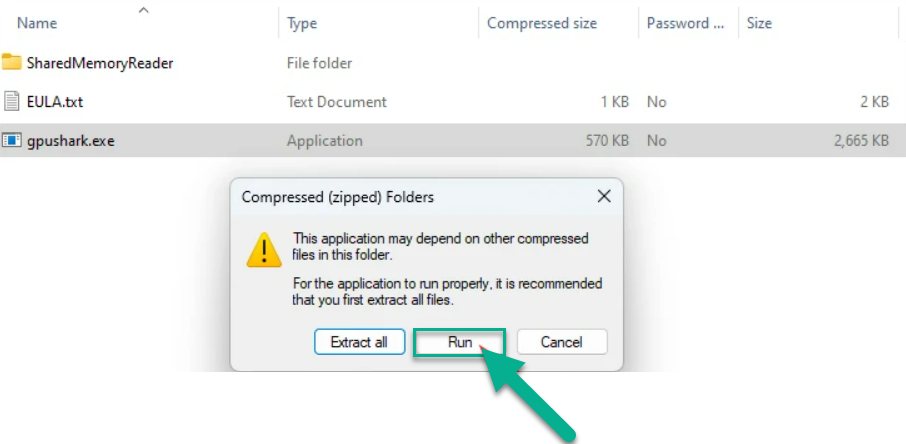
Sau đó, bạn có thể xem mức sử dụng GPU hiện tại cùng với các chỉ số khác trên màn hình.
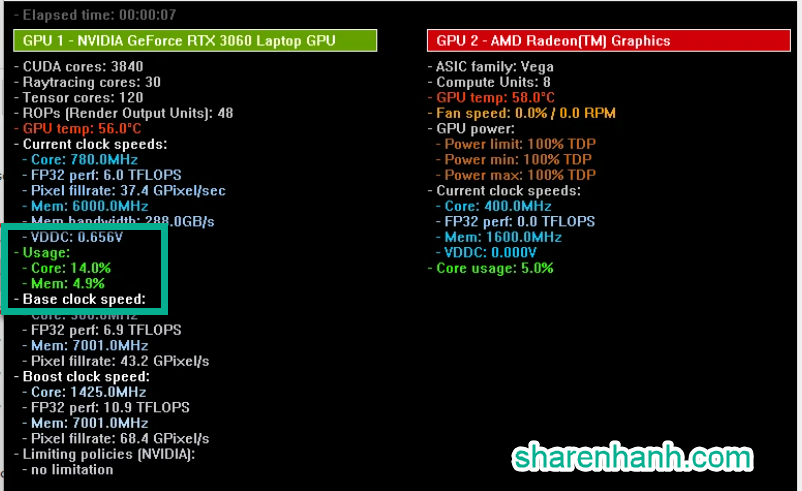
Hi vọng bài viết hữu ích với bạn!




