Cách kiểm tra Loại RAM trong Windows 10: DDR3, DDR4 hay DDR5?
Cách đơn giản nhất để kiểm tra loại ram trong máy tính của bạn.
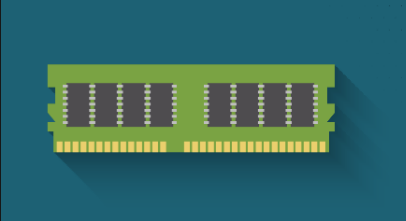
Kiểm tra loại RAM bằng Command Prompt
Command Prompt giỏi hơn trong việc cung cấp cho bạn thông tin về loại RAM của bạn hơn là Task Manager. Thông qua dấu nhắc lệnh, bạn có thể mở Dòng lệnh của Công cụ Quản lý Windows (WMIC), giúp đơn giản hóa việc kiểm tra thông tin phần cứng của máy tính của bạn.
Nhưng trước tiên, hãy nhấn Start , nhập cmd và nhấp vào Run as administrator .
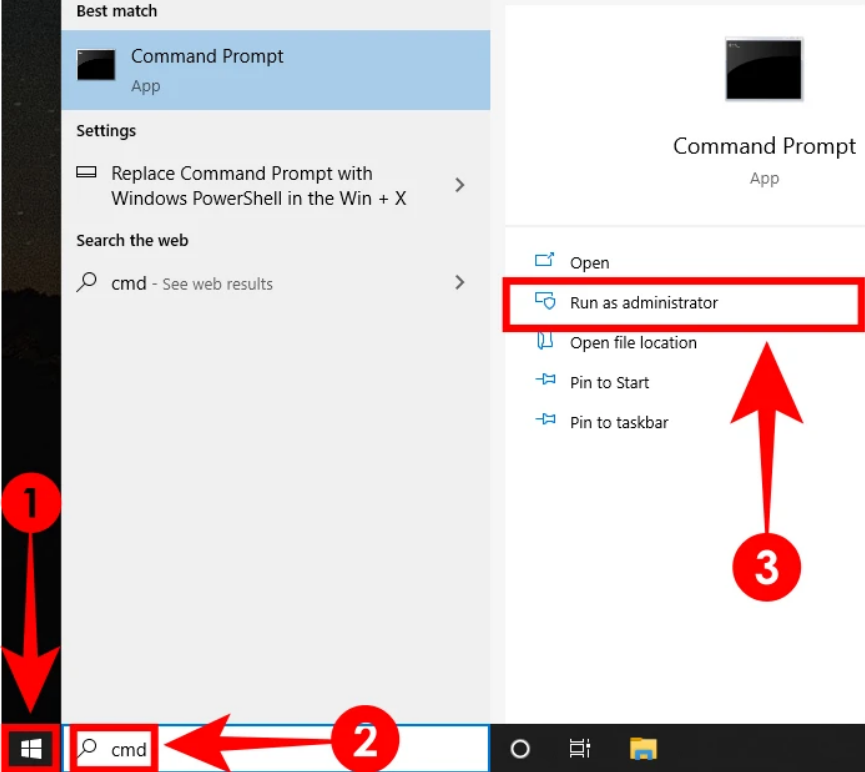
Nhập dòng lệnh wmic memorychip get memorytype và nhấn Enter.
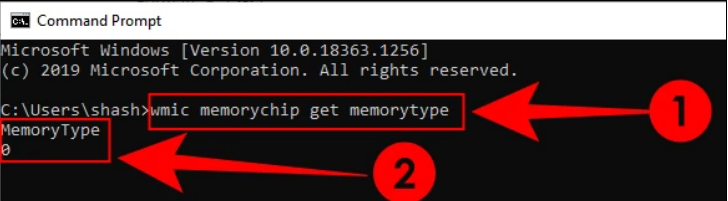
Bạn sẽ nhận được một giá trị số. Đây là ý nghĩa của những con số này:
| Giá trị số | Loại DDR |
| 20 | DDR |
| 21 | DDR2 |
| 24 | DDR3 |
| 26 | DDR4 |
| 0 | không xác định |
Nếu bạn nhận được “0”, đừng lo lắng. Chúng tôi vẫn có cách xác nhận loại RAM bạn có.
Xem thêm: Cách tạo điểm phát Wi-Fi trên Windows 11
Dòng lệnh, tùy chọn # 2
Nhập lệnh bên dưới và nhấn phím enter sau đó.
wmic memorychip get SMBIOSMemoryType

Bạn sẽ nhận được một giá trị số khác. Đây là ý nghĩa của số loại bộ nhớ SMBIOS:
| Giá trị số | Loại DDR |
| 20 | DDR |
| 21 | DDR2 |
| 22 | DDR2 FB-DIMM |
| 24 | DDR3 |
| 26 | DDR4 |
Dưới đây là danh sách một số mô-đun quan trọng mà bạn có thể nhập sau wmic memorychip get để tìm dữ liệu của chúng:
- banklabel (hiển thị các khe cắm chip RAM)
- nhà sản xuất (hiển thị nhà sản xuất chip RAM)
- tốc độ (tính bằng MHz)
- memorytype (loại RAM)
- formfactor [cho biết loại RAM là DIMM ( 8 ) cho máy tính để bàn hay SODIMM ( 12 ) cho máy tính xách tay]
- SMBIOSMemoryType
Kiểm tra loại RAM với CPU-Z
Sau đó, có phần mềm của bên thứ ba mà bạn có thể cài đặt để xác định xem loại RAM của bạn là DDR3 hay DDR4. Đáng tin cậy nhất là CPU-Z.
Tải xuống : CPU-Z
Sau khi tải xuống, hãy mở trình cài đặt và thực hiện quá trình thiết lập. Sau đó, mở CPU-Z.
Trong tab Bộ nhớ của nó , bạn sẽ tìm thấy tất cả thông tin bạn cần về loại RAM mà không cần phải đi qua các dấu nhắc lệnh lộn xộn.
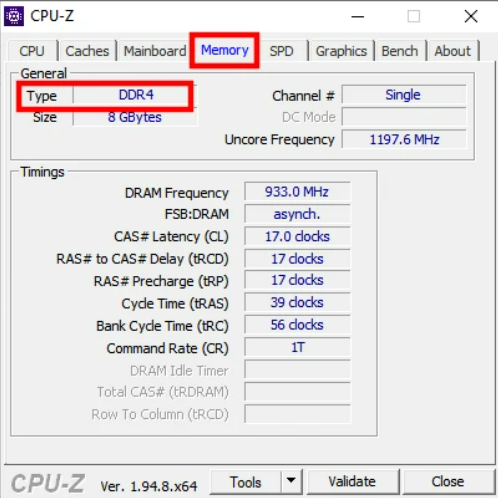
Hi vọng bài viết giúp ích cho bạn. Chúc bạn thành công !




