Cách bật tính năng in 2 mặt trên Windows 10
Để in trên cả hai mặt giấy, bạn cần phải cài đặt mô-đun in hai mặt. Dưới đây là các bước để kích hoạt tính năng in hai mặt trong Windows 10.
Các bước để kích hoạt tính năng in hai mặt trong Windows 10
Để bật chế độ in hai mặt trong Windows 10, hãy làm theo các bước dưới đây.
1. Nhấp vào biểu tượng “Notifications” trên thanh tác vụ. Bạn có thể tìm thấy nó ở góc dưới cùng bên phải của màn hình.
2. Bây giờ, nhấp vào nút “All Settings” để mở Settings.
3. Sau khi mở ứng dụng Settings, hãy chuyển đến trang Devices.
4. Chọn trang Printers & Scanners trên bảng điều khiển bên trái.
5. Nhấp vào máy in mặc định và nhấp vào nút Manage.
6. Chọn liên kết Printing Properties từ danh sách các tùy chọn.
7. Chuyển đến tab Device Settings
8. Chọn tùy chọn Installed từ “Duplex Unit”.
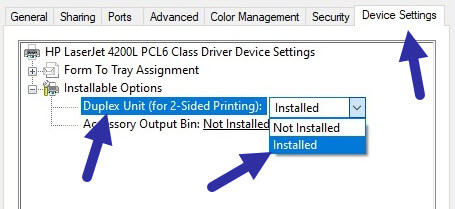
9. Nhấp vào OK để lưu các thay đổi.
10. Đóng cửa sổ Properties.
11. Đóng ứng dụng Settings.
Từ bây giờ, bạn sẽ có thể in trên cả hai mặt giấy nhờ tính năng in hai mặt.
Xem thêm: Cách sử dụng Snapseed công cụ sửa ảnh trên di động của Google
Lưu ý quan trọng
Nếu bạn không thể thấy tùy chọn in hai mặt trong cửa sổ Printer Properties, máy in của bạn có thể không hỗ trợ tùy chọn này hoặc driver cần được cập nhật. Nếu đó là vấn đề về driver, hãy thử lại các bước sau khi cập nhật driver.
Tùy thuộc vào máy in của bạn và driver của nó, tùy chọn in hai mặt có thể nằm trong một tab hoặc tùy chọn khác. Vì vậy, hãy xem tất cả các tab nếu bạn không thể tìm thấy tùy chọn in hai mặt như trong các bước trên.
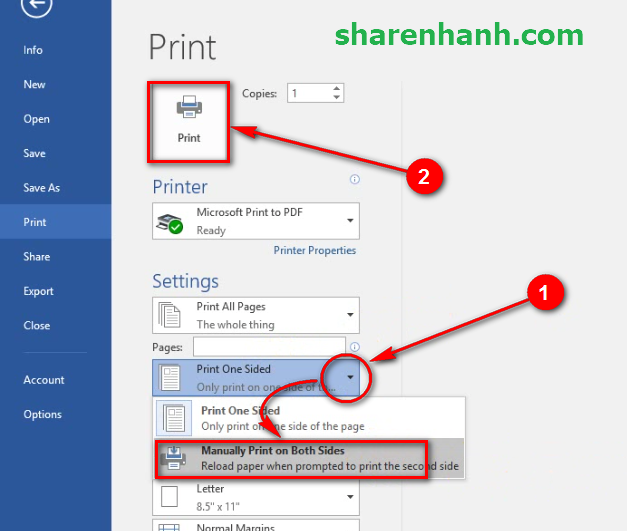
Xem thêm: Hướng dẫn cách in hai mặt giấy cho Word, Excel và PDF
Để in trên cả hai mặt giấy, bạn cần chọn tùy chọn in hai mặt trong khi gửi hướng dẫn in. Nói chung, tùy chọn sẽ có sẵn trong phần tùy chọn nâng cao trong hộp thoại in.
Chúc các bạn thành công!




