Chia sẻ cách chống phân mảnh ổ cứng đơn giản nhất trên Windows 10
sharenhanh.com Chia sẻ cách chống phân mảnh ổ cứng đã không còn là khái niệm gì quá xa lạ đối với người dùng Windows. Dưới đây là phương pháp chống phân mảnh hiệu quả trên Windows 7, 8 hay 10.
Sau một thời gian sử dụng, bạn sẽ cảm nhận thấy tốc độ máy tính chậm đi đáng kể. Chống phân mảnh ổ cứng sẽ giúp hiệu suất máy tính luôn đạt mức ổn định. Dưới đây là phương pháp để bạn có thể dễ dàng chống phân mảnh ổ cứng trên Windows 7, 8 và 10 một cách dễ dàng và hiệu quả nhất.
Phương pháp chống phân mảnh ổ cứng
Phân mảnh ổ cứng là hiện tượng dữ liệu trên ổ cứng bị phân tán, điều này khiến thời gian đọc của ổ cứng lâu hơi và có tốc độ chậm hơn hẳn. Chống phân mảnh ổ cứng là biện pháp nhằm phân bổ lại đúng thứ tự của dữ liệu ổ cứng.
Mặc dù so với các phiên bản Windows cũ trước đó như 7, 8 Windows 10 đã tối ưu hơn trong việc tự động chống phân mảnh cho ổ cứng để giúp máy tính hoạt động nhanh và ổn định hơn. Nhưng việc tự động chống phân mảnh vẫn chưa thực hiệu quả và bạn sẽ cần phải điều chỉnh một cách thủ công cho máy tính của mình.
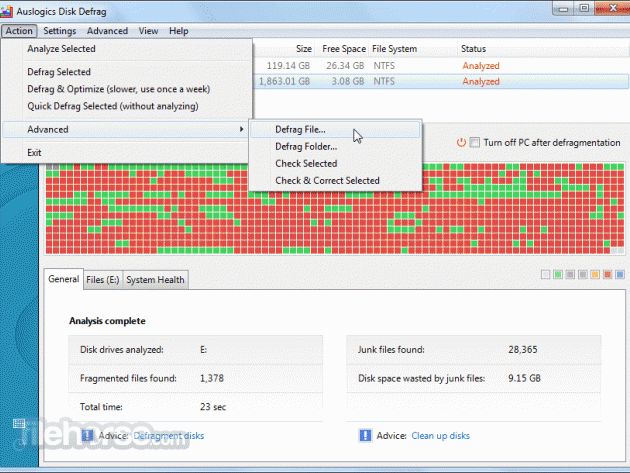
Trên Windows, Microsoft đã cung cấp sẵn cho người dùng công cụ OptimizeDrives giúp bạn có thể chống phân mảnh ổ cứng hiệu quả nhất mà không cần dùng đến các phần mềm của bên thứ 3. Trên Menu Start, bạn góc Optimize Drives vào ô tìm kiếm và mở phần mềm lên.
Tại cửa sổ mới hiện lên, bạn có thể thấy các ổ đĩa trên máy tính của mình và tình trạng của ổ đĩa. Một lưu ý là với các ổ thể rắn SSD, bạn sẽ không cần sử dụng đến chống phân mảnh ổ cứng do cách thức hoạt động của SSD là khác so với HDD.
Bạn chọn vào phân vùng mình muốn chống phân mảnh và chọn Analyze để phân tích và Optimize để máy thực hiện chống phân mảnh cho ổ đĩa của bạn. Thời gian thực hiện sẽ tùy thuộc vào số lượng file, tốc độ của ổ đĩa, kích thước của ổ đĩa mà bạn đang sử dụng.
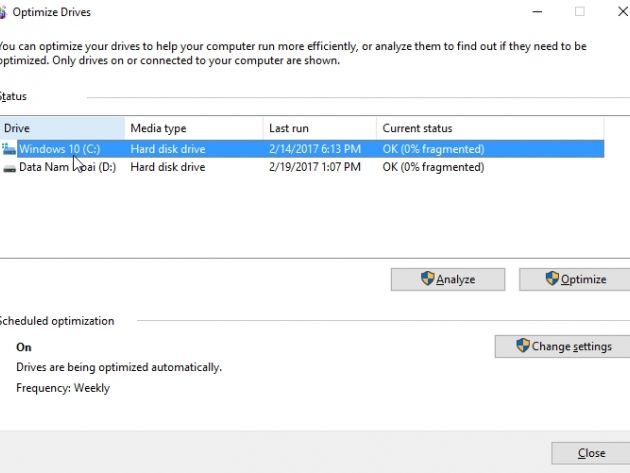
Xem thêm: Cách tắt Microsoft Defender trong Windows 11
Đặt lịch trình cho máy tự động chống phân mảnh ổ cứng
Tại cài đặt mặc định, Windows sẽ tự động thực hiện chống phân mảnh mỗi tuần. Tại giao diện cửa sổ chống phân mảnh Optimize Drives, bạn chọn Change settings.
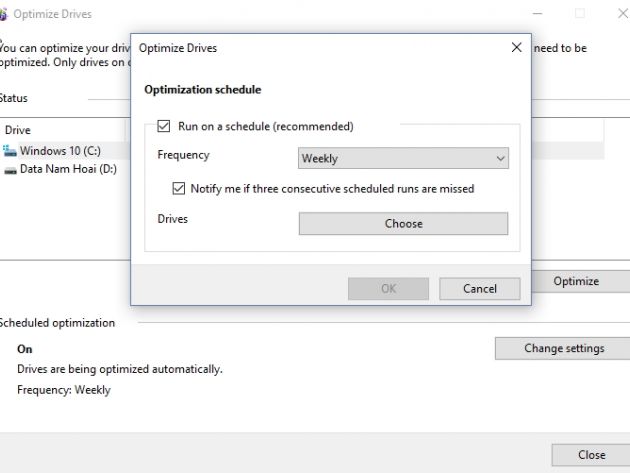
Tại đây bạn có thể đặt lại lịch chống phân mảnh theo nhu cầu sử dụng của mình. Có thể là hàng tuần, hàng tháng, hàng ngày. Cuối cùng bạn nhấn OK để máy thiết lập giúp bạn.
Lưu ý:
Việc chống phân mảnh ổ cứng không nên thực hiện quá thường xuyên nếu dữ liệu bạn copy và xóa đi không nhiều. Bạn chỉ nên lựa chọn mỗi tuần 1 lần hoặc 1 tháng một lần nếu nhu cầu sử dụng ổ đĩa không quá nhiều.

Với các ổ SSD, như đã đề cập ở phái trên, bạn không cần phải thực hiện chống phân mảnh cho SSD vì cách hoạt động của SSD hoàn toàn khác so với HDD truyền thống. Việc chống phân mảnh cho SSD thậm chí còn có thể khiến SSD của bạn giảm tuổi thọ.




