Cách kiểm tra dung lượng RAM trên máy tính
Trong một số trường hợp bạn cần biết chính xác thông số RAM trên máy để so sánh với thông tin cấu hình ghi bên ngoài máy, khi mua một sản phẩm mới, hoặc để nâng cấp RAM máy một cách chính xác và hiệu quả nhất.
Sau đây sharenhanh.com sẽ tổng hợp một số cách cơ bản và thông dụng để bạn kiểm tra chính xác thông tin này trên máy tính.
Cách 1: Kiểm tra thông qua Computer Properties.
Đối với Windows 8 trở lên, bạn nhấp chuột phải vào biểu tượng This PC ->Properties. Tương tự trên Windows 7 trở về trước, vào Start-> chuột phải vào My Computer hoặc nhấn chuột phải vào biểu tượng My Computer ngay trên desktop rồi chọn Properties để kiểm tra là được.
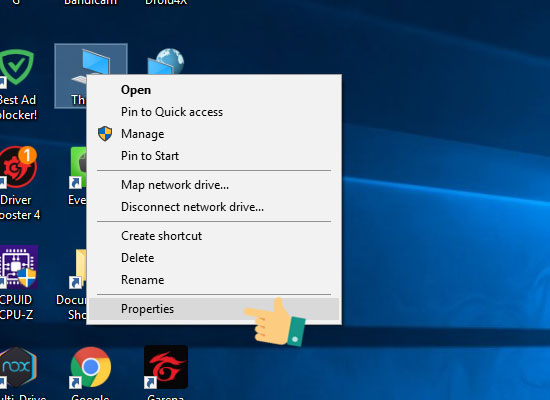
Bạn có thể dễ dàng nhìn thấy thông tin về RAM như hình sau:
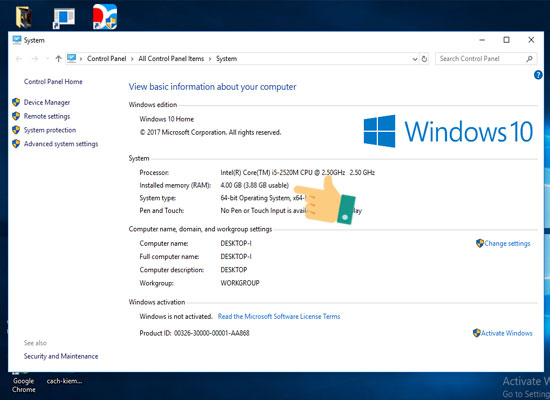
Cách 2: Kiểm tra thông tin máy tính với lệnh dxdiag.
Đầu tiên bạn nhấn tổ hợp phím Windows + R-> nhập vào dxdiag-> nhấn Enterhoặc chọn OK để mở.
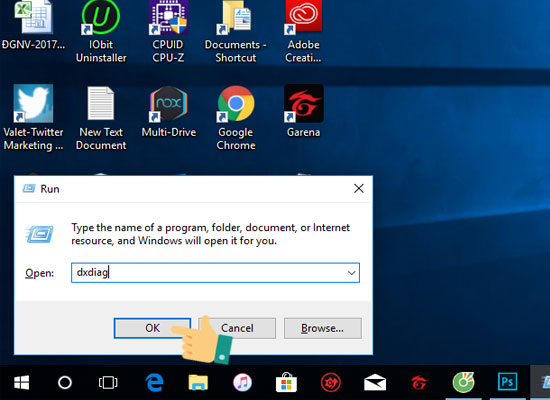
Bạn kiểm tra thông tin RAM trong bảng vừa hiện ra là được.
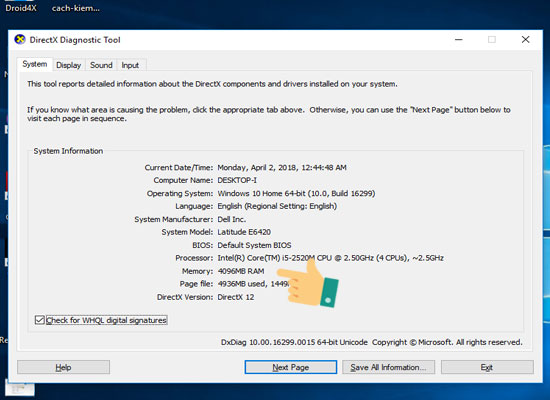
Cách 3: Kiểm tra bằng lệnh msinfo32.
Tương tự bạn nhấn tổ hợp phím Windows + R-> nhập vào msinfo32-> nhấn Enter hoặc chọn OK để mở.
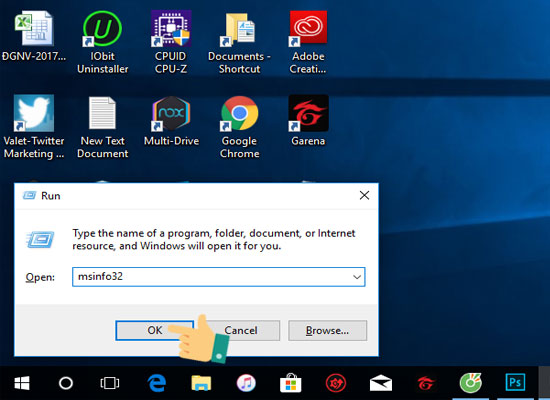
Bạn kéo xuống kiểm tra mục RAM là được.
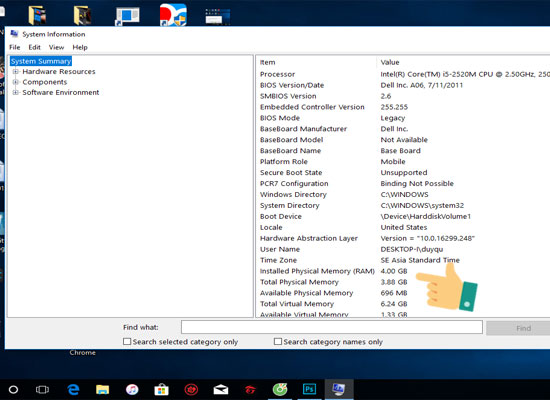
Cách 4: Sử dụng phần mềm CPU-Z.
Bạn có thể vào tại đây để tải phần mềm này về cài đặt và sử dụng cho máy.
Sau khi cài đặt xong cho máy bạn vui lòng khởi động phần mềm CPU-Z lên-> chọn vào tab Memory để kiểm tra thông số RAM trên máy tính.
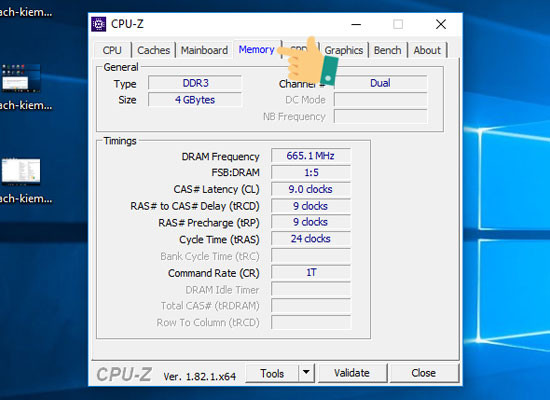
Trên đây sẽ có những thông số cụ thể hơn. Ví dụ như ở ảnh trên:
–Type: Là loại RAM (DDR3).
–Size: Là RAM có dung lượng 4GB.
–DRAM Frequency: Là tốc độ RAM 665.1 MHz.
Trên đây là một số cách đơn giản và thông dụng nhất để kiểm tra RAM hoặc thông tin phần cứng trên máy tính của bạn. Mong rằng bài viết trên hữu ích với các. Chúc các bạn thành công!




