6 Mẹo hay trên Windows 11
Có thể bạn không thích với giao diện mặc định của Windows 11 thì bạn có thể dùng một vài mẹo ở bên dưới để điều chỉnh cho phù hợp để có thể phù hợp nhất với bạn. Điều này cũng giúp bạn tối ưu hóa thời gian thao tác.

1. Di chuyển nút Bắt đầu
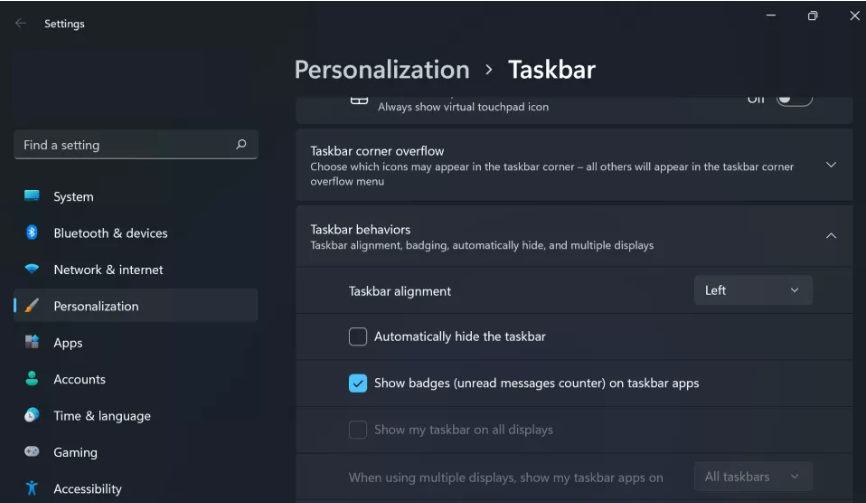
Bạn sẽ nhận thấy rằng nút Bắt đầu và các biểu tượng trên thanh tác vụ được đặt ở giữa – đây không phải là thứ mà mọi người đều thích. Nếu bạn muốn nút Bắt đầu ở góc bên trái như mọi khi, hãy nhấp chuột phải vào phần trống của thanh tác vụ và chọn Taskbar settings. Nhấp vào phần Taskbar behaviors của thanh tác vụ để mở rộng nó, sau đó chọn Left từ menu Taskbar alignment.
2. Bật Dark Mode
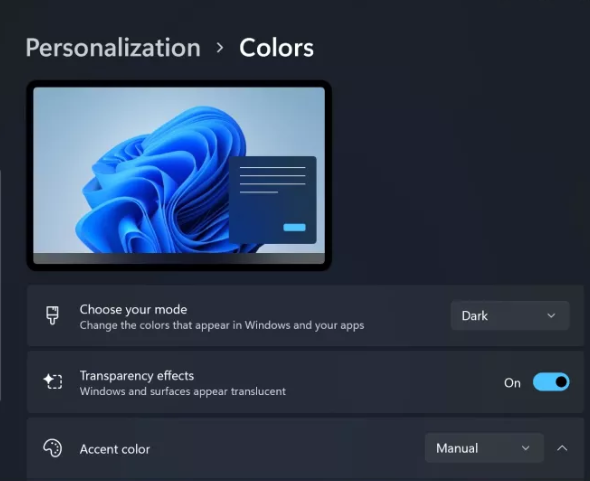
Tùy chọn chuyển sang màu tối hơn là một xu hướng đã xuất hiện trên nhiều ứng dụng khác nhau và Windows 11 không bỏ lỡ. Nếu bạn thích tông màu tối hơn, hãy nhấp chuột phải vào một phần trống trên màn hình nền và chọn Personalization trước khi nhấp vào phần Color. Từ menu thả xuống có nhãn Choose your mode ,chọn Dark .
3. Sử dụng bố cục Snap
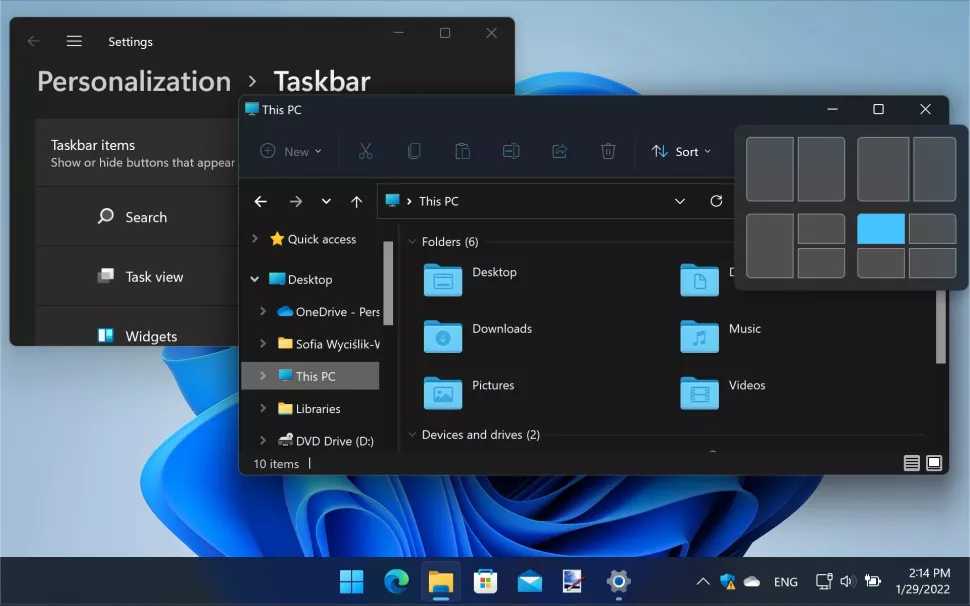
Nếu bạn có nhiều ứng dụng đang chạy và nhiều phiên bản Explorer đang mở, có thể khó sắp xếp các cửa sổ trên màn hình để điều hướng dễ dàng. Tính năng Snap của Windows 11 có thể là giải pháp bạn đang tìm kiếm. Di chuột qua nút Phóng to /Thay đổi kích thước và bạn có thể chọn một bố cục để nhanh chóng sắp xếp các cửa sổ đang mở. Có một số tùy chọn để lựa chọn, mỗi tùy chọn phù hợp với các tác vụ và kích thước màn hình khác nhau.
4. Ẩn các nút không mong muốn trên Thanh tác vụ
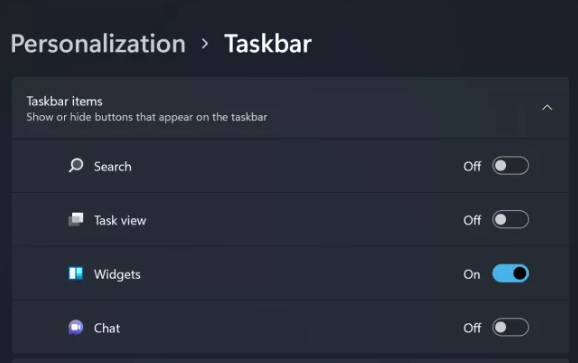
Bên cạnh nút Bắt đầu, bạn sẽ thấy các nút Taskbars view và Widgets. Nếu bạn không cần những thứ này, bạn có thể ẩn chúng bằng cách nhấp chuột phải vào phần trống của thanh tác vụ và chọn Taskbar settings. Sau đó, bạn có thể bật và tắt chế độ xem Tác vụ và Tiện ích. Bạn có thể làm tương tự với các nút Tìm kiếm và Trò chuyện.
5. Loại bỏ phiền nhiễu với Hỗ trợ tập trung
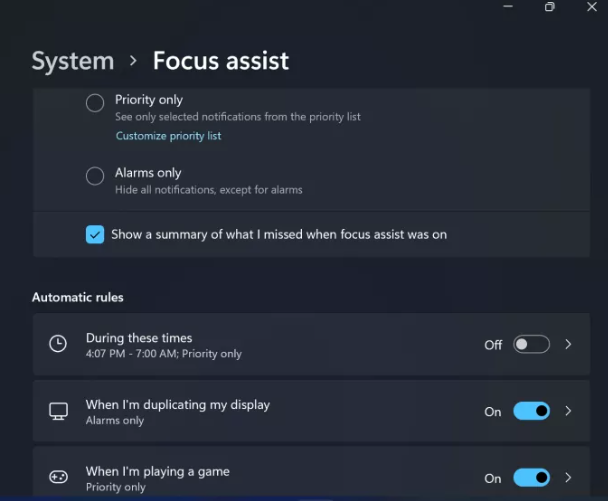
Xem thêm: Cách kiểm tra thời gian hoạt động của máy trên Windows 11
Focus Assist có thể được sử dụng để ngăn các thông báo xuất hiện khi bạn cần hạn chế sự phân tâm và tiếp tục công việc. Mở Cài đặt và di chuyển đến phần Hệ thống, sau đó là Focus assist. Nếu bạn chọn Chỉ báo thức , báo thức là thông báo duy nhất sẽ làm phiền bạn. Bạn có thể sử dụng tùy chọn Chỉ ưu tiên để chọn các thông báo khác cũng sẽ được cho phép và chọn thời gian mà Trợ lý tập trung sẽ được bật tự động.
6. Loại trừ Edge trong Alt + Tab
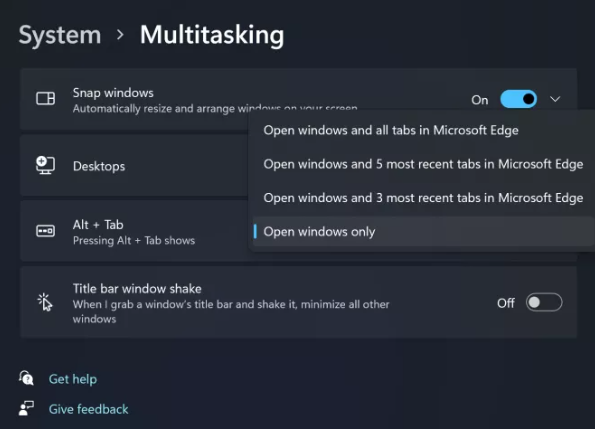
Có thể bạn đã quen với việc sử dụng phím tắt Alt+Tab để chuyển đổi giữa các ứng dụng đang mở và các cửa sổ. Với Windows 11, bạn cũng có thể đưa các tab trình duyệt từ Edge vào danh sách Alt+Tab để dễ dàng điều hướng. Mở Cài đặt và đi tới System > Multi-tasking, sau đó sử dụng menu thả xuống trong phần Alt + Tab để chọn Chỉ mở cửa sổ để bỏ qua tab Edge.




