Cách thay đổi biểu tượng thư mục trên Windows 11
Windows 11 cho phép bạn thay đổi biểu tượng cho nhiều loại thư mục khác nhau.
Cách 1: Thay đổi biểu tượng của một thư mục thông thường
Để thay đổi biểu tượng thư mục màu vàng, nhấp chuột phải vào thư mục này và nhấp vào Properties.
Lưu ý : Bạn cũng có thể mở thuộc tính của thư mục này bằng cách chọn nó rồi nhấn ALT + ENTER từ bàn phím.
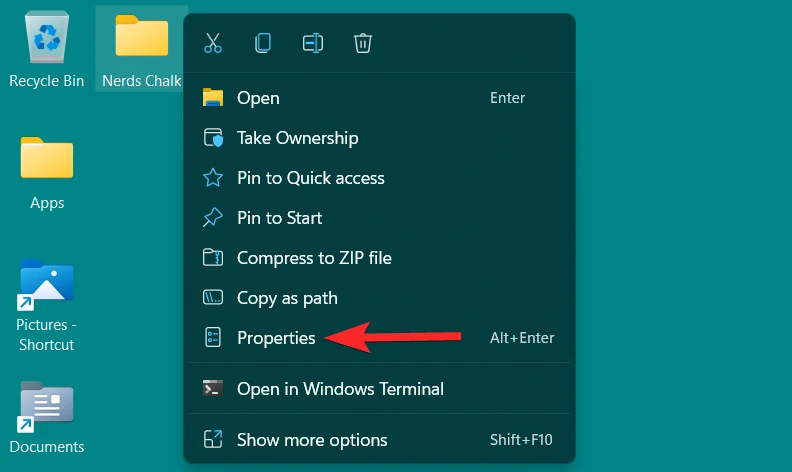
Trong thuộc tính thư mục, nhấp vào tab Customize.
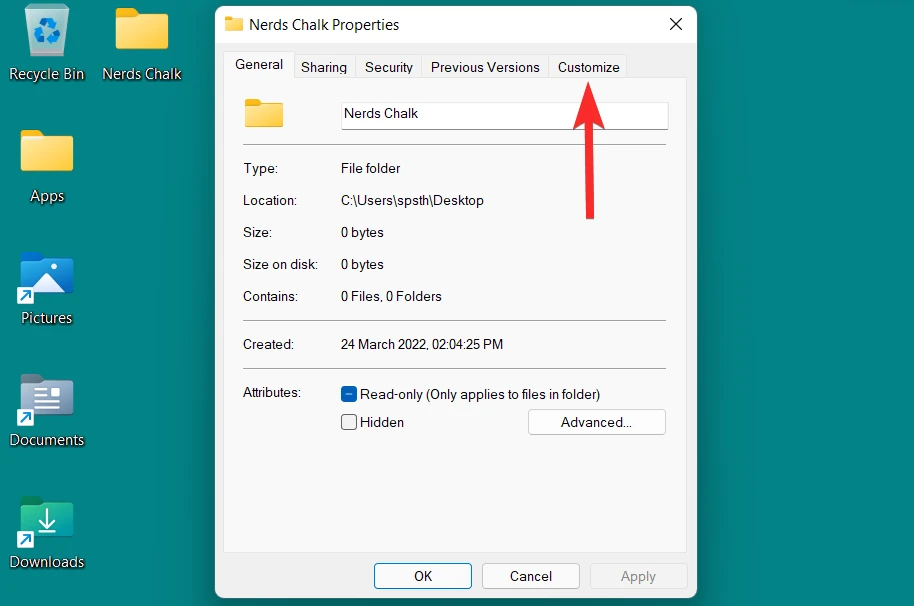
Từ đây, hãy nhấp vào tùy chọn Change Icon trong phần Folder icons .
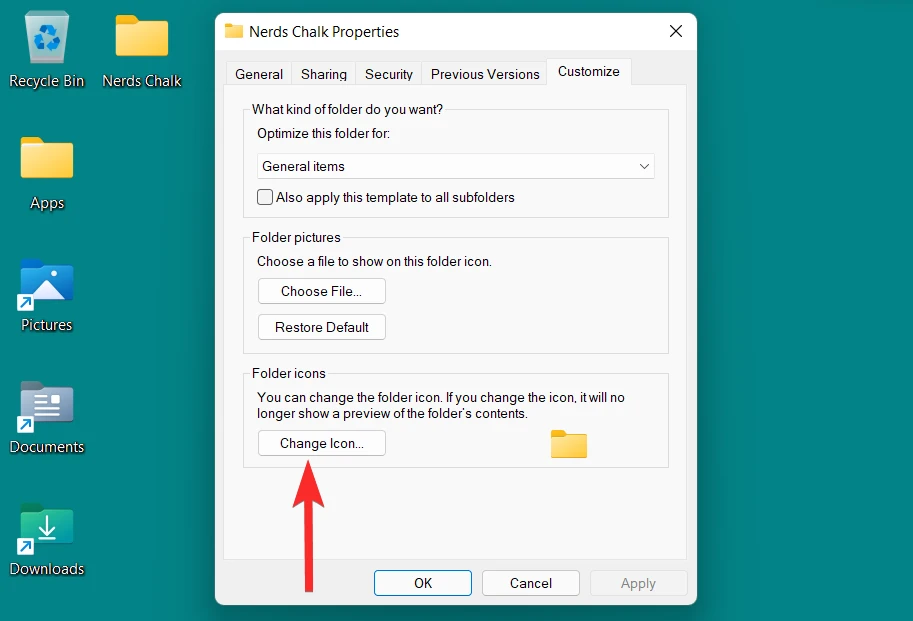
Bây giờ bạn sẽ thấy danh sách các biểu tượng do Windows cung cấp. Bạn có thể cuộn sang phải để xem tất cả các biểu tượng có trong danh sách này.
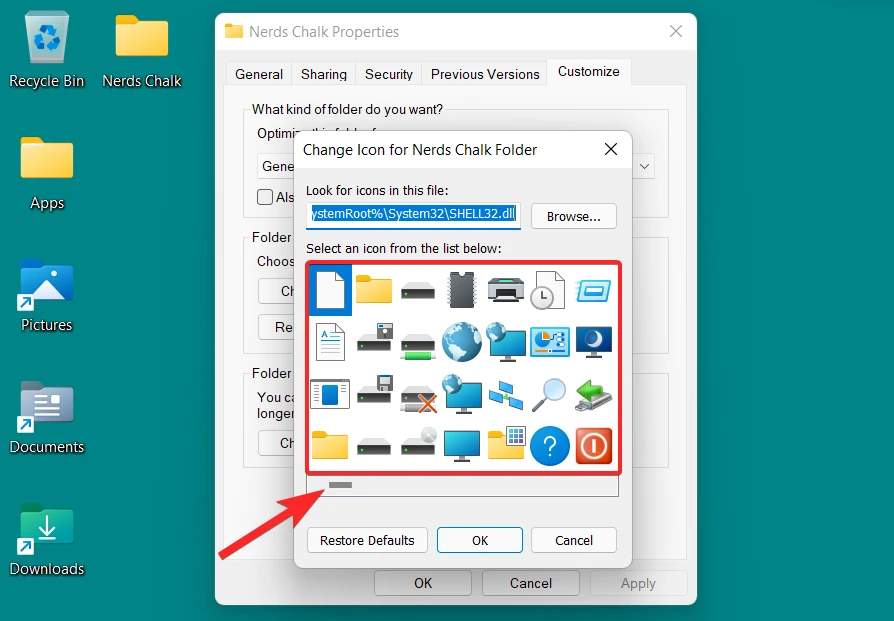
Từ danh sách này, chọn biểu tượng phù hợp với bạn và nhấp vào biểu tượng đó. Sau đó, nhấp vào ‘OK’ để xác nhận lựa chọn.
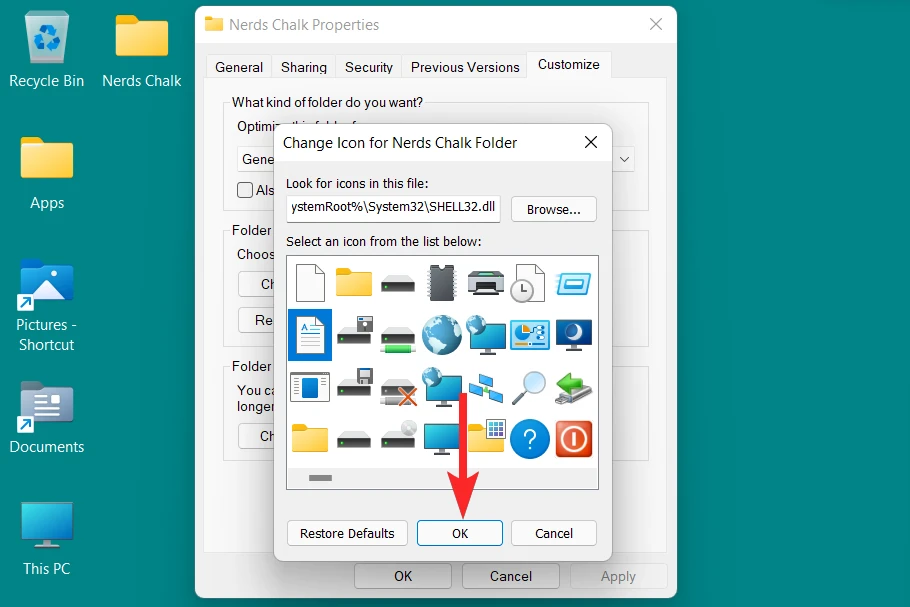
Quay lại thuộc tính thư mục, nhấp vào Apply để áp dụng biểu tượng thư mục mới.
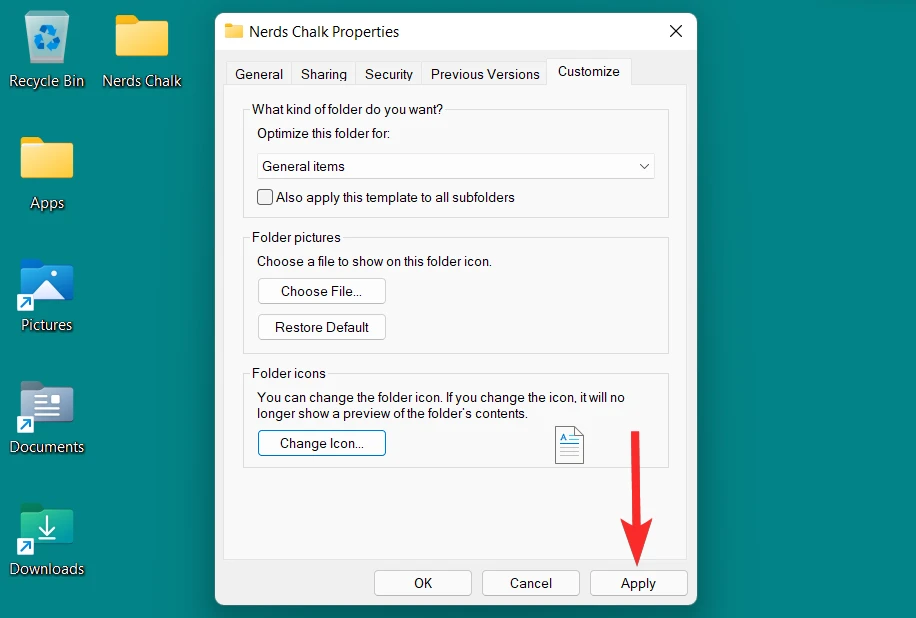
Cuối cùng, nhấp vào ‘OK’ để thoát khỏi thuộc tính thư mục. Biểu tượng thư mục hiện đã được thay đổi.
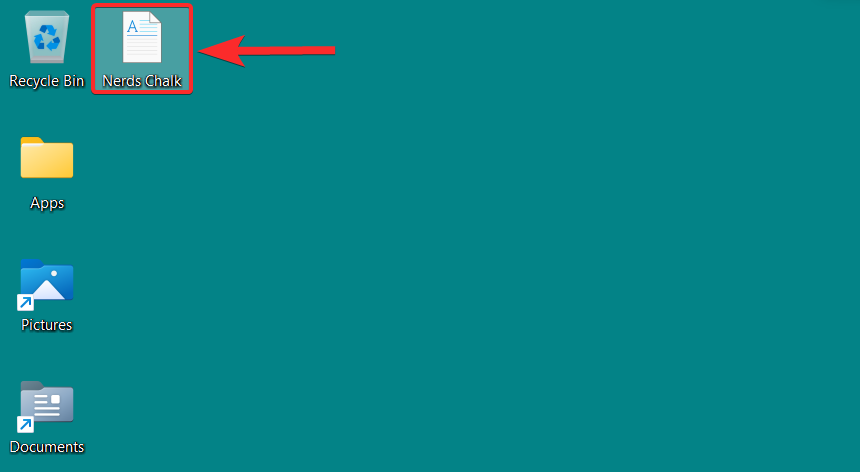
Cách 2: Thay đổi biểu tượng Màn hình nền
Để mở Cài đặt cá nhân hóa, nhấp chuột phải vào bất kỳ đâu trên màn hình và nhấp vào Personalize.
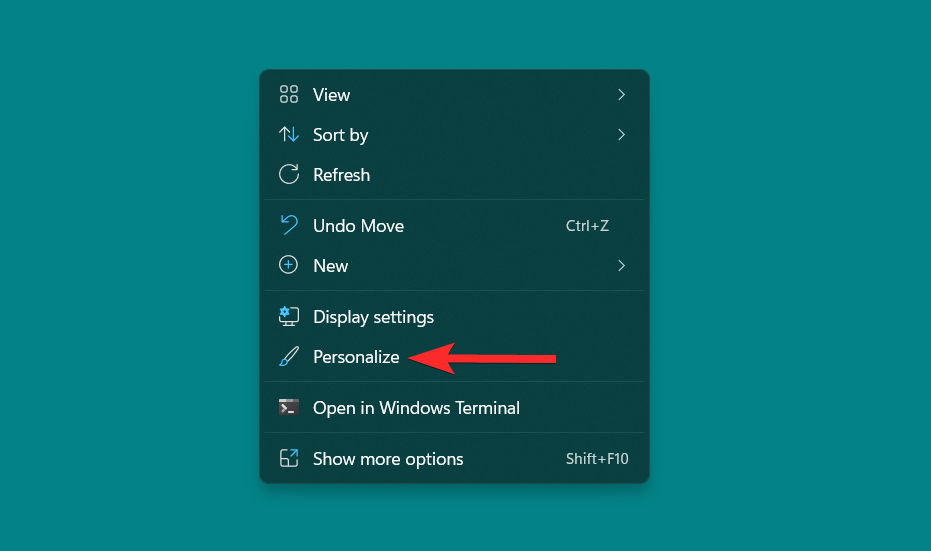
Trong cài đặt Personalization, nhấp vào tùy chọn ‘Themes’ nằm ở bên phải.
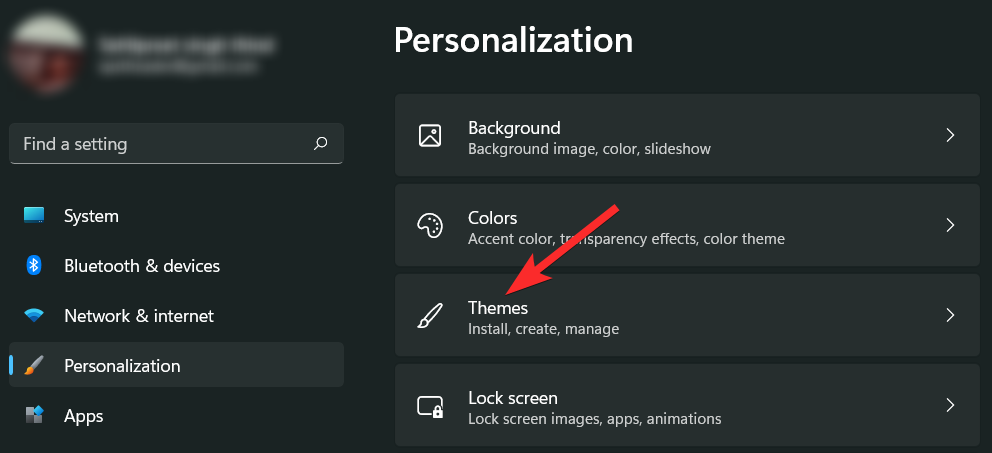
Bây giờ, Cuộn xuống và nhấp vào ‘Desktop icon settings’ trong phần ‘Related settings’. Thao tác này sẽ mở ra cửa sổ Cài đặt biểu tượng trên màn hình.
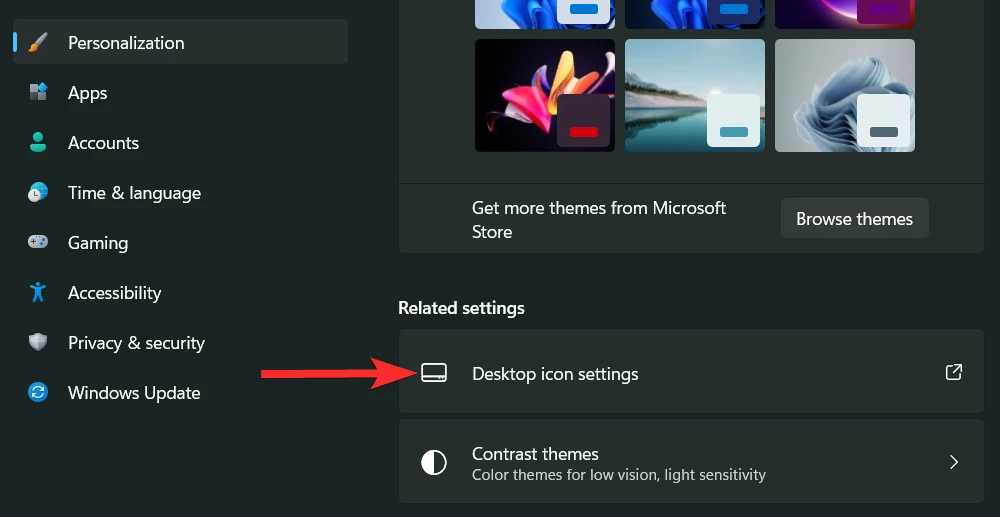
Trong cửa sổ Cài đặt Biểu tượng Màn hình, nhấp vào Biểu tượng Màn hình mà bạn muốn thay đổi và nhấp vào ‘Change Icon’.
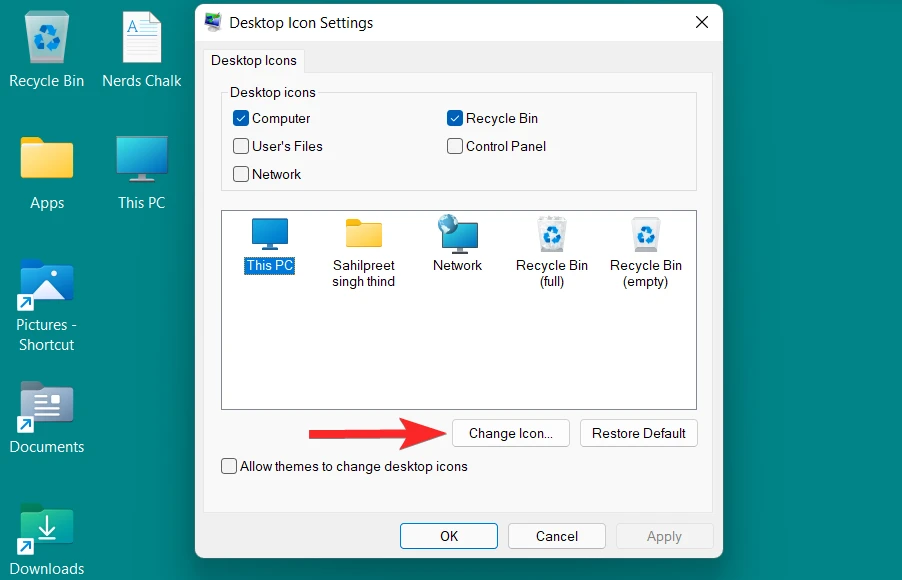
Bây giờ bạn sẽ thấy danh sách các biểu tượng do Windows cung cấp. Bạn có thể cuộn sang phải để xem tất cả các biểu tượng có trong danh sách này.
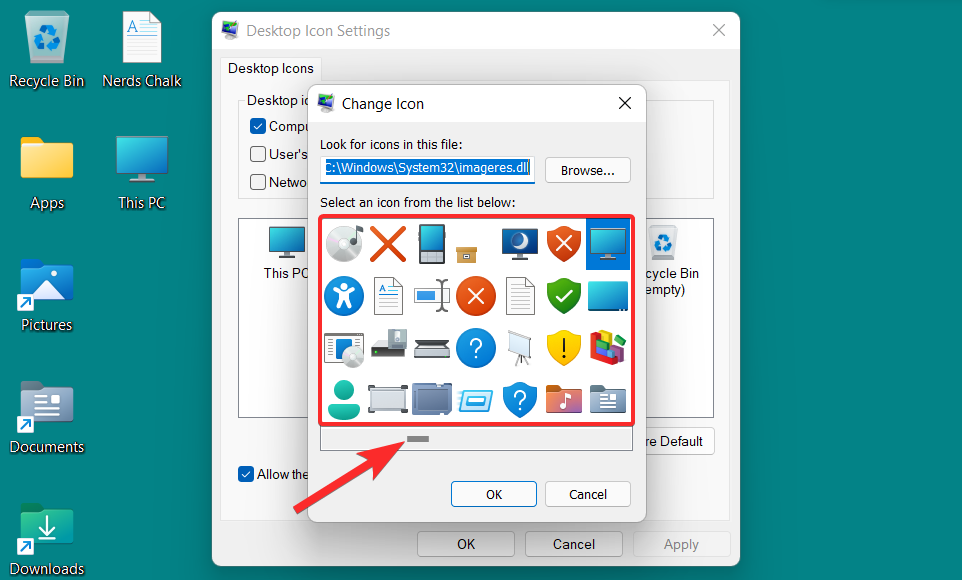
Từ danh sách này, chọn biểu tượng phù hợp với bạn và nhấp vào biểu tượng đó. Sau đó, nhấp vào ‘OK’ để xác nhận lựa chọn.
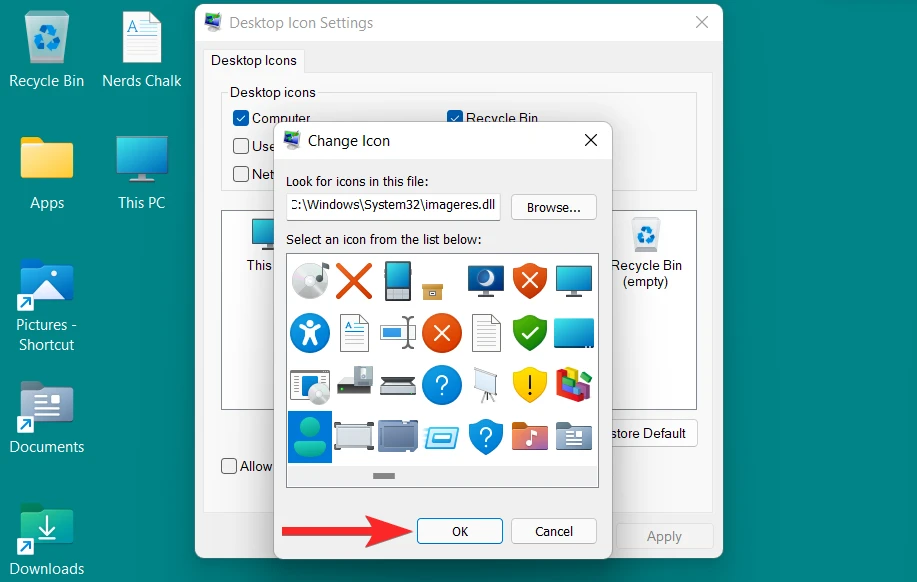
Quay lại cửa sổ Cài đặt biểu tượng trên màn hình, nhấp vào ‘Apply’ để lưu các thay đổi.
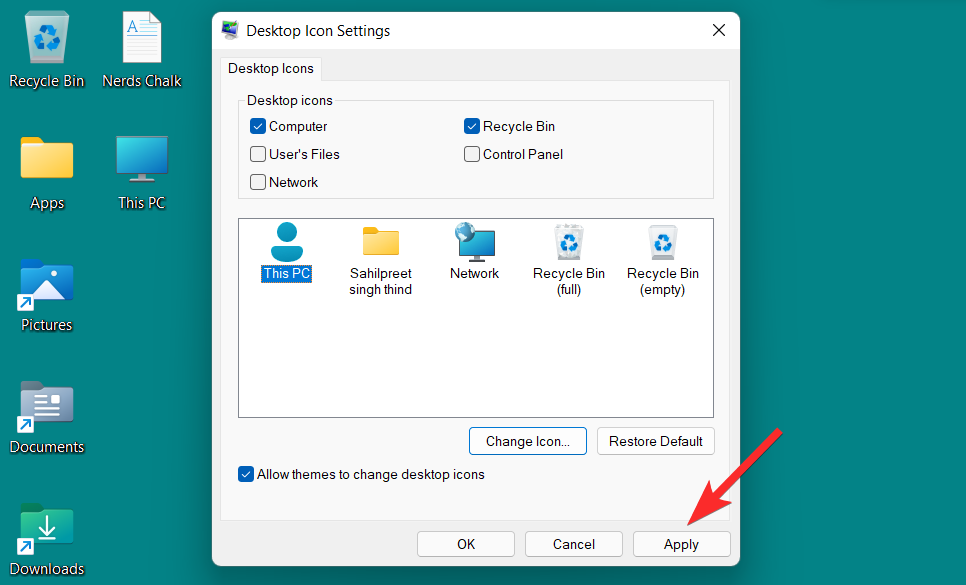
Cuối cùng, nhấp vào ‘OK’ để thoát khỏi cửa sổ Cài đặt biểu tượng trên màn hình.
Chúc bạn thực hiện thành công.




