Cách sử dụng Cortana trên Windows 10
Cortana hay còn gọi là trợ lý ảo, nó là một trong những tính năng mới được cập nhật trên hệ điều hành Windows 10. Người dùng có thể sử dụng Cortana để ra lệnh cho máy tính của mình làm việc, truy vấn thông tin bằng giọng nói… Hiện Cortana được đánh giá cao bởi khả năng hỗ trợ người dùng siêu cấp lên tới 6 thứ tiếng khác nhau.
rong bài viết trước chúng tôi đã hướng dẫn các bạn bật Cortana từ đó người dùng đã biết cách kích hoạt, cách “gọi” Cortana mỗi khi cần sử dụng tới nó. Bài viết này Sharenhanh.com sẽ giới thiệu cách sử dụng Cortana sơ lược để người dùng nắm được những kiến thức căn bản trong quá trình làm quen và sử dụng trợ lý ảo Cortana trên Windows 10

SỬ DỤNG CORTANA, TRỢ LÝ ẢO WINDOWS 10 HỖ TRỢ NGƯỜI DÙNG RA LỆNH BẰNG GIỌNG NÓI
Có thể thấy một trong những thay đổi lớn của Windows 10 so với những phiên bản Windows trước đó chính là việc bổ sung, làm mới và hoàn thiện tính năng trợ lý ảo giúp người dùng tìm kiếm, tương tác và ra lệnh bằng giọng nói khi duyệt web, tìm kiếm thông tin, truy vấn dữ liệu trên Windows 10… một cách nhanh chóng và thuận tiện.
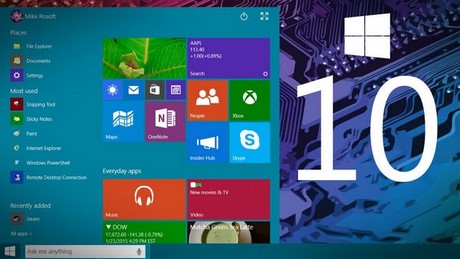
Windows 10 là một trong những hệ điều hành hỗ trợ người dùng ra lệnh bằng giọng nói
Cũng giống như phần lớn các ứng dụng, tiện ích khác khi cài Windows 10 người dùng sẽ được sử dụng Cortana hoàn toàn miễn phí, động tác duy nhất là bạn chỉ cần bật hay còn gọi là kích hoạt nó lên, như chúng tôi đã nói ở trên việc bật Cortana khá dễ làm, dễ thực hiện. Dưới đây là một số hướng dẫn sử dụng Cortana mà sharenhanh.com muốn chia sẻ với bạn đọc.
1. Kích Hoạt, Mở, Bật, “Gọi” Cortana.
Có nhiều cách để người dùng có thể “gọi” Cortana dạy và giao việc cho nó; người dùng có thể sử dụng phím tắt “Windows + C” hoặc nói “Hey, Cortana” vào mic máy tính, laptop của mình.
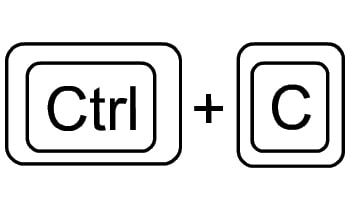
Sau khi đã “gọi” Cortana bạn sẽ thấy giao diện chính của nó hiển thị lên, tại đây người dùng có thể truy vấn thông tin, ra khẩu lệnh, tạo tìm kiếm trên web… tất cả chỉ bằng giọng nói mà người dùng truyền tải tới Cortana.
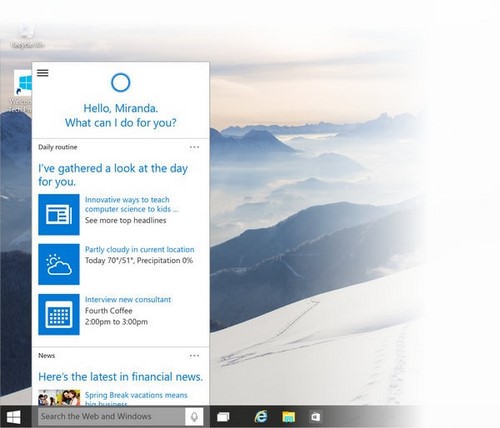
2. “Dạy” Cortana, “Thuần Hóa” Cortana Biết Đâu Là Mệnh Lệnh Của Bạn Đâu Không Phải
Việc sử dụng trợ lý ảo nói chung và Cortana nói riêng đôi khi lại gây ra những rủi ro không đáng có ví như việc ai đó tự động ra lệnh khiến Cortana hiểu lầm và làm việc “hết mình” để đưa thông tin cho… người khác không phải chủ nhân của nó. Vì vậy người dùng cần chú ý điều này. Hãy “Dạy”, “thuần hóa” Cortana để nó chỉ nhận khẩu lệnh từ bạn mà thôi.
– Đầu tiên bạn vào Notebook icon chọn Settings
– Tìm tới phần Respond best chọn Just me
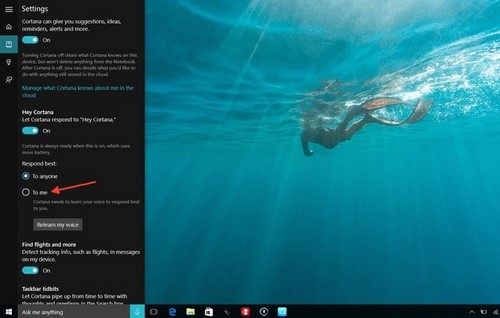
Bây giờ bạn đã có thể làm việc với cỗ máy tìm kiếm, truy vấn thông tin này rồi. Hãy dạy Cortana bằng một vài bài tập nhỏ để nàng ta học cách nhận ra giọng nói của bạn, tránh những rủi ro không đáng có.
3. Ra Khẩu Lệnh Cho Cortana
Cũng giống như trợ lý ảo trên iOS (Siri) hay trên Android (Google Now) hoặc chính Cortana trên điện thoại việc ra lệnh cho Cortana trên PC, máy tính, Laptop không có nhiều khác biệt.
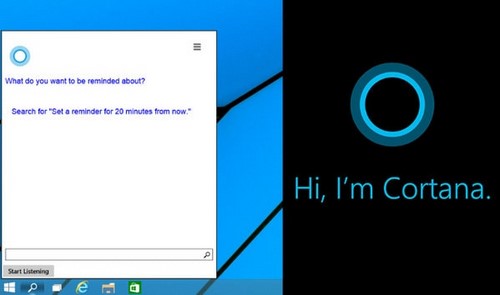
Bạn có thể nói trực tiếp vào mic máy khi đã bật Cortana, công việc sau đó nó sẽ đảm nhiệm tất và bạn chỉ cần nhận kết quả mà thôi.
– Tìm từ khóa
Ví như bạn nói: “Google” ngay lập tức Cortana sẽ tìm kiếm những thông tin liên quan tới khẩu lệnh đó cho bạn.
– Tìm vị trí
Cortana cho phép bạn tìm những vị trí và bạn ra khẩu lệnh cho nó. Hãy thử nói “Viet Nam” nó sẽ đưa bạn tới với dải đất hình chữ “S” ngay sau đó.
– Tìm tập tin, dữ liệu, truy vấn thông tin…
Bạn có thể tìm tập tin, dữ liệu, truy vấn thông tin… trên máy tính của mình bằng khẩu lệnh. Đồng thời có thể tìm nó trên mạng Internet.
– Tính năng “bảng điều khiển”, truy vấn thông tin khi duyệt web
Cortana cho phép bạn truy xem những thông tin nhà hàng, rạp chiếu phim, các chuyến bay, sự kiện sắp tới của bạn… một cách đầy đủ về thời gian, giá cả, địa điểm, địa chỉ… Khi duyệt web bằng trình duyệt web Microsoft Edge người dùng có thể gọi tên web mình muốn truy cập, hãy thử bật Microsoft Edge và ra khẩu lệnh “Betdownload.com” nhé !
Như vậy và chúng tôi đã hướng dẫn bạn cách bật, cách “dạy” và một số tính năng khẩu lệnh mà Cortana có thể thực hiện với người dùng. Nếu bạn đang dùng Windows 10 mà chưa kích hoạt nó, bạn có thể đọc thêm hướng dẫn kích hoạt bản quyền Win 10 6 tháng để sử dụng và trải nghiệm những tính năng mới trên hệ điều hành tiên tiến nhất hiện nay.
(tham khảo thuthuat.taimienphi.vn)
Chúc các bạn thành công!




