Cách sửa lỗi search của windows 10 không hoạt động
Trên Windows 10, thanh Search Windows là công cụ tìm kiếm mặc định. Chúng ta chỉ cần nhập từ khóa của nội dung cần tìm, thư mục, phần mềm hay ứng dụng cài đặt, dữ liệu,… và sau đó bạn sẽ có kết quả nhanh chóng. Tuy nhiên, thanh Search trên hệ thống đôi khi cũng xảy ra lỗi như khi nâng cấp lên Windows 10, khiến việc tìm kiếm chương trình của người dùng gặp khó khăn. Nếu máy tính Windows 10 của bạn thường xuyên gặp phải tình trạng công cụ Search Windows gặp lỗi có thể khắc phục theo bài viết dưới đây.
Cách 1: Khởi động lại máy tính
Đây là cách đơn giản nhất khi thanh Search Windows gặp vấn đề, không hoạt động để tìm kiếm chương trình. Sau khi khởi động lại máy, thanh tìm kiếm Search Windows sẽ hoạt động lại bình thường.
Cách 2: Khởi động lại Windows Explorer
Khi Search Windows xảy ra lỗi có thể do Windows Explorer bị treo. Chúng ta sẽ tiến hành khởi động lại Windows Explorer để sửa lỗi không tìm kiếm được trên Windows 10 và một số lỗi khác.
Bước 1:
Tại thanh Taskbar trên máy tính, nhấp chuột phải sau đó chọn Task Manager.
Bước 2:
Tại giao diện cửa sổ Task Manager, chúng ta tìm tới Windows Explorer. Click chuột phải rồi chọn Restart để khởi động lại. Như vậy hệ thống sẽ tiến hành làm mới và khởi động lại ứng dụng Windows Explorer trên máy tính, kèm theo đó là sửa lỗi tìm kiếm trên Search Windows.
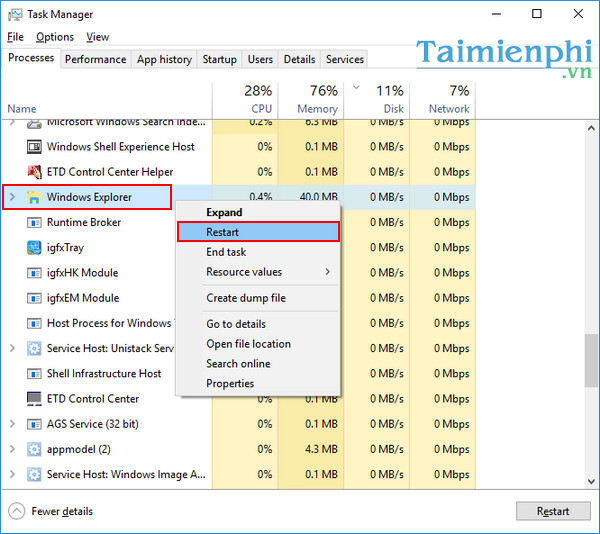
Cách 3: Khởi động lại Cortana
Chức năng tìm kiếm trên Windows 10 được cung cấp bởi trợ lý ảo Cortana. Trong trường hợp công cụ Search Windows 10 gặp lỗi có thể do ứng dụng Cortana bị treo. Người dùng tiến hành dừng hoàn toàn quá trình hoạt động của ứng dụng rồi khởi động lại máy.
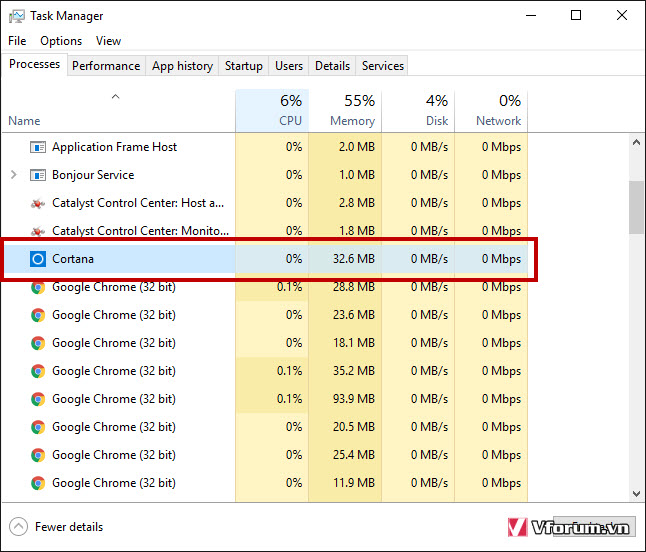
Bạn cũng nhấp chuột phải vào thanh Taskbar trên Windows 10, rồi nhấn chọn Task Manager. Trong danh sách trên cửa sổ Task Manager, người dùng tìm đến Cortana click chuột phải và chọn End Task.
Cách 4: Cài đặt lại Cortana
Trước tiên mở Windows Explore lên và dán đường dẫn này vào:
C:\Windows\System32\WindowsPowerShell\v1.0\
Hoặc cũng có thể truy cập từ ổ C nhưng sẽ lâu hơn,
Click chuột phải vào powershell.exe và chọn Run as Administrator sau đó dán lệnh dưới đây vô và chạy
Sau đó reset lại máy tính và kiểm tra lại
Cách 5: Kiểm tra lại Windows Search
Có thể vì 1 nguyên nhân nào đó mà dịch vụ này bị tắt,
Nhấn tổ hợp phím Windows + R để mở hộp thoại Run và gõ services.msc vào ô Open và nhấn Enter.
Kiểm tra xem Windows Search có đang ở trạng thái(Status) Running không ? Nếu không, Hãy Enable để chạy lại dịch vụ.
Chúc các bạn thành công!
(tham khảo internet)




